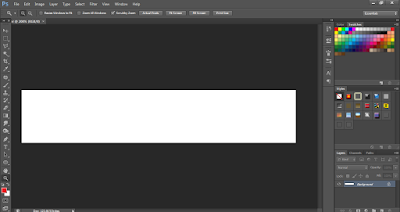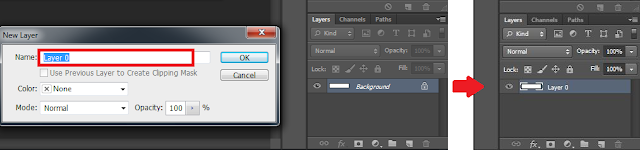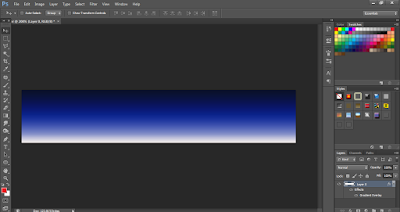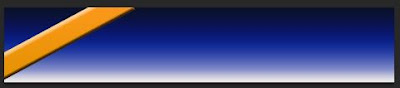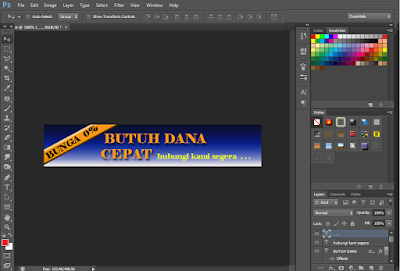Cara Mudah Membuat Banner di Photoshop Terlengkap - Banner ialah media promosi untuk menarik minat dan perhatian konsumen secara efektif. Media promosi banyak sekali diminati orang karena variasi ukurannya. Anda bahkan dapat membuat banner sendiri menggunakan program aplikasi Adobe Photoshop. Lalu bagaimana cara membuat banner di photoshop dengan mudah?
 |
| Membuat Banner di Photoshop |
Banner dapat digunakan untuk memberikan informasi kepada konsumen melalui media gambar. Dengan begitu para konsumen yang melihatnya dapat mengetahui maksud dari para produsennya. Pembuatan banner dengan photoshop tersebut tidak terlepas dari adanya kreativitas para desain grafis dalam menyesuaikan tata letak gambar dengan tulisan agar lebih menarik. Nah dalam pembahasan kali ini saya akan menjelaskan tentang cara membuat banner di photoshop dengan mudah. Untuk lebih jelasnya dapat anda simak di bawah ini.
Cara membuat banner di photoshop tersebut dapat dilakukan dengan mudah. Hal ini dikarenakan dalam pembuatannya hanya menggunakan teknik teknik dasar saja. Yang terpenting dalam membuat banner sendiri ialah kreativitas dari orangnya. Anda dapat memperoleh ide ide desain dalam pembuatan banner melalui contoh contoh banner di luar sana. Jika anda sudah memperoleh ide tersebut, kemudian anda dapat menuangkannya secara langsung.
Banner pada umumnya berisi tentang ajakan, informasi, iklan dan sebagainya. Umumnya banner memiliki ukuran sekitar 250 x 250, 300 x 250, 300 x 600, 468 x 60 dan lain lain. Banner yang akan saya buat memiliki ukuran 468 x 90 pixel. Berikut penjelasan mengenai cara membuat banner di photoshop dengan mudah yaitu:
Langkah PertamaCara membuat banner di photoshop yang pertama ialah membuat lembar kerja baru. Caranya yaitu
klik menu File - New atau tekan
Ctrl + N. Setelah itu buat ukurannya menjadi 468 x 90 pixel.
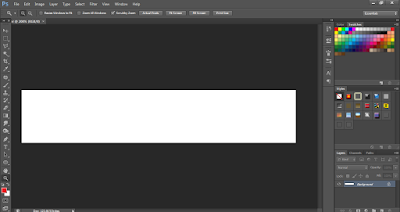 |
| Membuat Lembar Kerja Baru |
Langkah KeduaCara membuat banner di photoshop selanjutnya ialah membuka gembok layernya agar mudah untuk di edit. Caranya yaitu klik dua kali pada layer background. Kemudian akan muncul tampilan lembar kerja "New Layer" dan klik Ok. Maka nama layernya akan berubah menjadi layer 0.
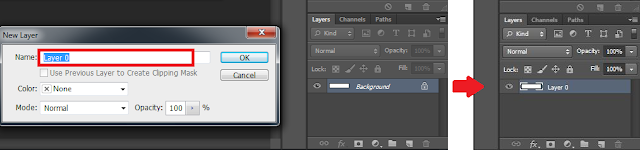 |
| Membuka Gembok Layernya |
Langkah KetigaCara membuat banner di photoshop selanjutnya ialah membuat wana dari layer 0 menjadi bergradasi. Caranya yaitu klik dua kali pada layer 0, kemudian klik Gradient Overlay. Atur warnanya sesuai dengan kebutuhan. Maka hasilnya akan menjadi seperti di bawah ini.
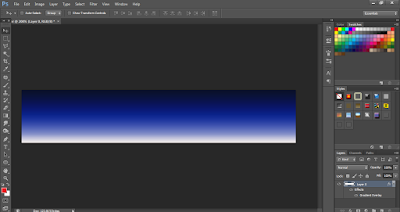 |
| Membuat Warna Layer menjadi Gradasi |
Langkah KeempatCara membuat banner di photoshop selanjutnya ialah menambahkan layer dengan Rectangle Tool. Caranya yaitu pilih Rectangle Tool pada menu tool. Kemudian posisikan letaknya agar sesuai dengan kebutuhan kerja. Setelah itu buat shape tersebut berstyle gradient bevel and emboss. Caranya seperti langkah ketiga. Maka hasilnya akan menjadi seperti di bawah ini.
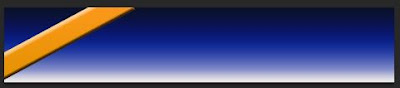 |
| Menambahkan Rectangle Tool |
Baca juga: Cara Membuat Tulisan Efek Emas di Photoshop Dengan Mudah
Langkah KelimaCara membuat banner di photoshop selanjutnya ialah menambahkan tulisan. Caranya yaitu klik Horizontal Type Tool. Contohnya : Butuh Dana Cepat hubungi kami segera. . . Bunga 0%. Maka hasilnya akan menjadi seperti di bawah ini.
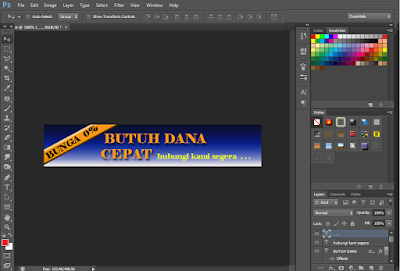 |
| Menambahkan Tulisannya |
Sekian penjelasan mengenai cara membuat banner di photoshop dengan mudah dan terlengkap. Desain banner tersebut dapat anda kreasikan sesuai dengan keinginan. Semoga artikel ini dapat bermanfaat dan selamat mencoba.
Share this