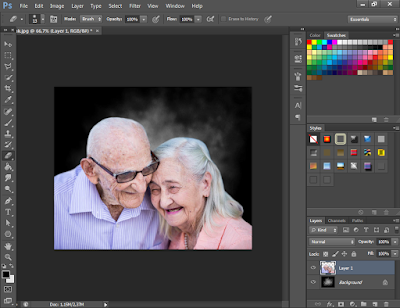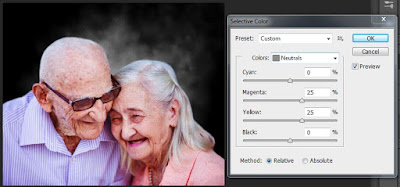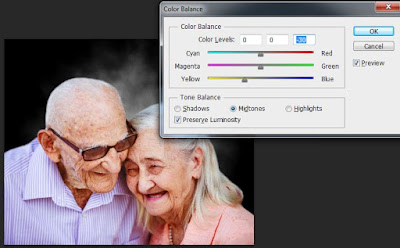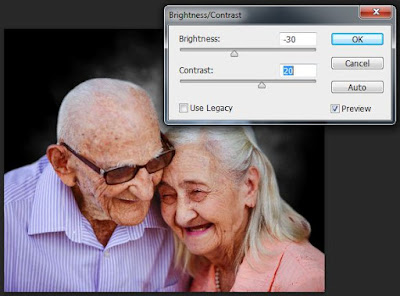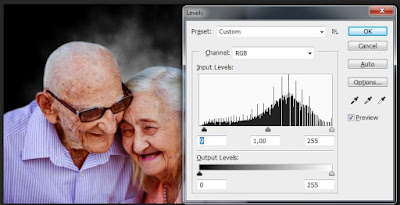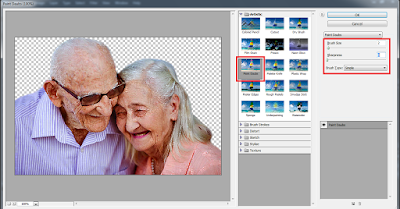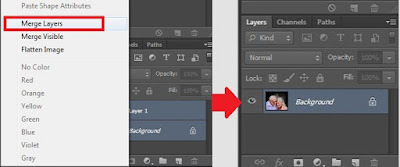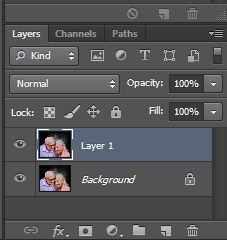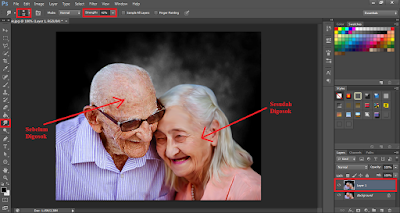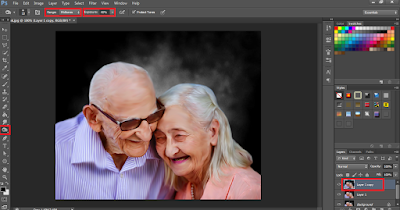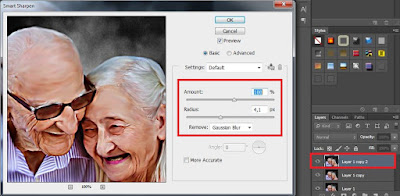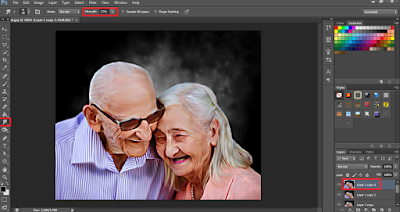Tutorial Cara Membuat Smudge Painting di Photoshop - Photoshop merupakan program aplikasi desain grafis yang berguna untuk melakukan editing gambar atau foto. Aplikasi ini memiliki beberapa tools yang dimanfaatkan untuk menambahkan efek tertentu pada sebuah gambar. Misalnya saja efek smudge painting. Lalu bagaimana cara membuat smudge painting di photoshop? Pada dasarnya tutorial membuat smudge painting tersebut susah susah gampang untuk dilakukan. Bagi anda yang sudah terjun dalam dunia grafis tentunya sudah tidak asing lagi dengan istilah smudge painting. Namun tidak sedikit pula yang belum tahu apa itu efek smudge.
 |
| Membuat Smudge Painting |
Smudge painting ialah istilah dalam digital art yang berguna untuk membuat gambar menyerupai lukisan pada kanvas. Tutorial smudge painting di photoshop tersebut dapat dilakukan dengan bantuan tool yang bernama smudge tool. Tools tersebut memang digunakan khusus untuk membuat sebuah gambar atau foto menjadi selayaknya lukisan kanvas. Nah dalam pembahasan kali ini saya akan menjelaskan tentang tutorial cara membuat smudge painting di photoshop. Untuk lebih jelasnya dapat anda simak di bawah ini.
Smudge painting di Indonesia lebih dikenal dengan nama menggosok. Hal ini dikarenakan cara membuat smudge painting di photoshop dilakukan dengan menggosokkan smudge tool selayaknya kuas untuk melukis pada kanvas. Gambar atau foto yang akan dibuat lukisan tersebut harus memerlukan kesabaran dan ketelitian tertentu. Hal ini dikarenakan setiap bagian objek atau fotonya harus digosok secara perlahan agar hasilnya benar benar menyerupai lukisan.
Cara membuat smudge painting di photoshop pada dasarnya dipengaruhi oleh tingkat kemampuan atau keahlian dari orangnya masing masing. Dibawah ini terdapat tutorial membuat smudge painting di photoshop. Berikut penjelasan selengkapnya :
Langkah PertamaCara membuat smudge painting yang pertama ialah mempersiapkan foto atau gambar yang akan di buat menjadi smudge. Setelah itu ganti backgroundnya sesuai dengan keinginan. Caranya yaitu seleksi gambar atau foto yang akan di ganti backgroundnya menggunakan
Polygonal Lasso Tool (L). Kemudian
tekan Ctrl + C atau klik
menu Edit - Copy dan
Paste pada lembar kerja background yang baru. Maka hasil tutorial membuat smudge painting pada tahap pertama akan menjadi seperti di bawah ini:
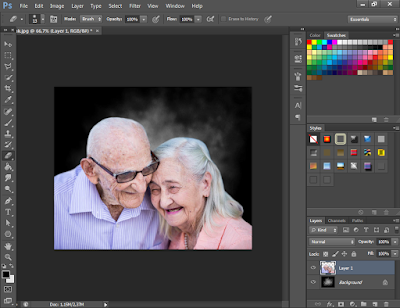 |
| Insert Gambar dan Ganti Backgroundnya |
Langkah KeduaCara membuat smudge painting selanjutnya ialah menyesuaikan kontras, warna, level gambar dan kecerahan gambar/foto dengan backgroundnya. Caranya yaitu dengan
klik menu Image - Adjustment - Selection Color. Maka hasil tutorial membuat smudge painting tahap keduanya akan menjadi seperti di bawah ini:
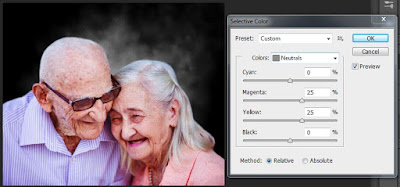 |
| Atur Warna Gambar Sesuai Warna Backgroundnya |
Langkah KetigaCara membuat smudge painting selanjutnya ialah mengatur color balance. Caranya yaitu tekan
Ctrl + B atau
klik menu Image - Adjustment - Color Balance. Untuk lebih jelasnya dapat anda simak gambar di bawah ini.
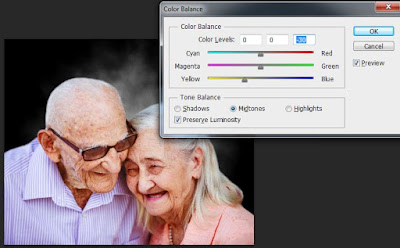 |
| Atur Color Balance |
Baca juga : Cara Membuat Animasi di Photoshop CS6 Mudah
Langkah KeempatCara membuat smudge painting selanjutnya ialah mengatur tingkat kekontrasan dari gambar atau fotonya. Caranya yaitu dengan
klik menu Image - Adjustment - Brightness/Contrast. Kemudian atur Brightness dan Contrastnya sesuai dengan keinginan. Maka hasil tutorial membuat smudge painting pada tahap ini yaitu sebagai berikut:
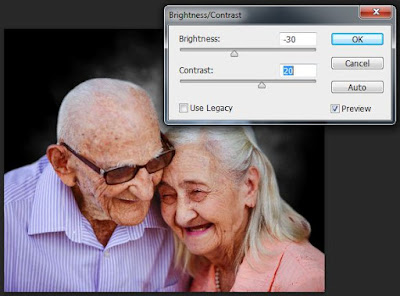 |
| Atur Brightness dan Contrastnya |
Langkah KelimaCara membuat smudge painting selanjutnya ialah mengatur level foto atau gambarnya. Caranya yaitu tekan Ctrl + L atau klik menu Image - Adjustment - Level. Atur tingkat levelnya sesuai dengan warna background. Maka hasilnya akan menjadi seperti di bawah ini:
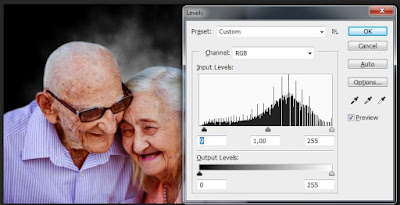 |
| Atur Levels Foto atau Gambar |
Langkah KeenamCara membuat smudge painting selanjutnya ialah mempertajam foto atau gambarnya. Caranya yaitu
klik menu Filter - Sharpen - Sharpen. Untuk langkah tutorial membuat smudge painting pada tahap ini harus dilakukan sebanyak 2 kali.
 |
| Mengatur Ketajaman Foto atau Gambar |
Langkah KetujuhCara membuat smudge painting selanjutnya ialah memberikan efek paint daubs. Caranya yaitu
klik menu Filter - Filter Gallery - Paint Daubs. Atur Sharpness, Brush Size dan pilih Brush Typenya menjadi Simple. Setelah selesai
klik Ok.
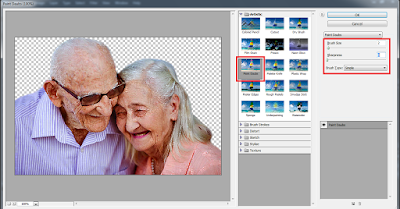 |
| Memberikan Efek Paint Daubs |
Langkah KedelapanCara membuat smudge painting selanjutnya ialah menyatukan layer background dan layer 1. Caranya yaitu klik kedua layer tersebut sambil menekan tombol Shift. Lalu klik kanan - Merge Layer. Maka hasil tutorial membuat smudge painting pada tahap ini yaitu sebagai berikut:
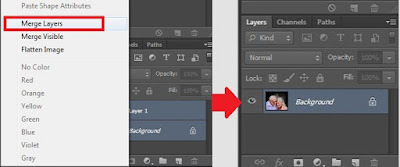 |
| Menyatukan Layer Background dan Layer 1 |
Cara membuat smudge painting selanjutnya ialah menggandakan layer background. Caranya yaitu dengan menekan
Ctrl + J. Maka hasilnya akan muncul layer baru bernama Layer 1.
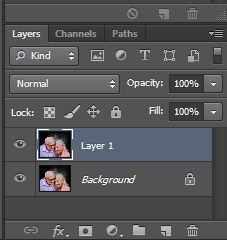 |
| Menggandakan Layer Background |
Baca juga : Cara Membuat Tulisan Efek Emas di Photoshop Dengan Mudah
Langkah KesembilanCara membuat smudge painting selanjutnya ialah membuat smudge paintingnya (menggosok). Caranya yaitu dengan mengaktifkan
Smudge Tool (R). Atur besar Strenghtnya. Kemudian aplikasikan pada gambarnya. Ketika menggosok, ikuti alur atau garis garis pada gambar atau foto. Jangan lupa untuk memperkecil atau memperbesar ukuran brush sesuai dengan area yang akan di gosok.
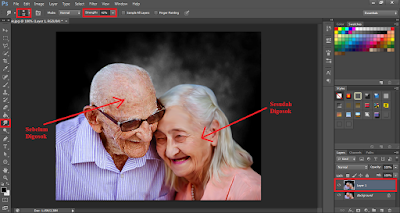 |
| Membuat Smudge Paintingnya |
Langkah KesepuluhCara membuat smudge painting selanjutnya ialah menggandakan layer 1. Caranya yaitu tekan
Ctrl + J. Setelah itu tambahkan kesan gelap pada layer 1 copy menggunakan
Burn Tool (O). Misalnya pada area lekukan dagu, baju dan sebagainya. Sebelum mengaplikasikan Burn Tool, jangan lupa mengatur exposur dan rangenya menjadi Midtones.
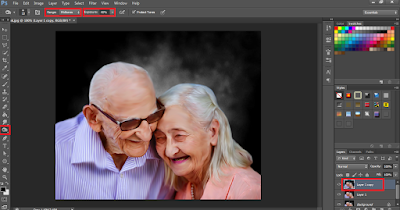 |
| Menggandakan Layer 1 dan Menambahkan Gelap Terang |
Langkah KesebelasCara membuat smudge painting selanjutnya ialah menggandakan layer 1 Copy. Caranya yaitu tekan
Ctrl + J. Setelah itu
klik menu Filter - Sharpen - Smart Sharpen. Lalu pengaturan Amountnya dirubah menjadi 100% dan Radiusnya = 4,1 pixels. Jika sudah selesai
klik Ok.
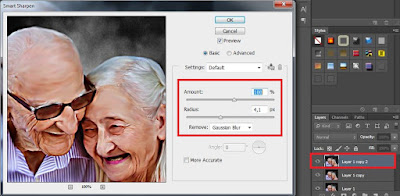 |
| Mengatur Smart Sharpen |
Langkah KeduabelasCara membuat smudge painting selanjutnya ialah menggandakan layer 1 Copy 2. Caranya yaitu tekan
Ctrl + J. Setelah itu gosok sekali lagi gambarnya menggunakan Smudge Tool (R). Namun usahakan ukuran Strenghtnya lebih kecil daripada sebelumnya.
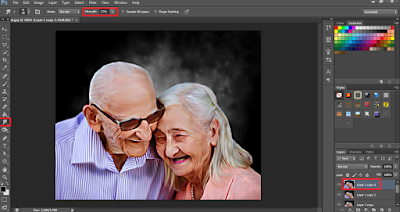 |
| Menggandakan Layer 1 Copy 2 dan Menggosoknya Lagi |
Setelah mengikuti langkah langkah tutorial membuat smudge painting di atas. Anda dapat langsung menyimpannya dalam bentuk .jpeg ataupun .png. Caranya yaitu dengan klik menu File - Save atau tekan Ctrl + S.
Sekian penjelasan mengenai tutorial cara membuat smudge painting di photoshop. Membuat smudge painting di photoshop dilakukan dengan menggosokkan smudge tool selayaknya kuas untuk melukis pada kanvas. Semoga artikel ini dapat bermanfaat dan selamat mencoba.
Share this