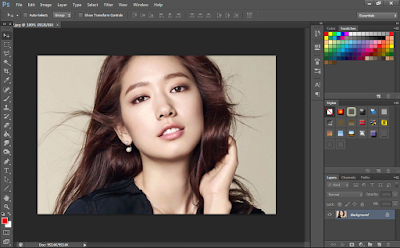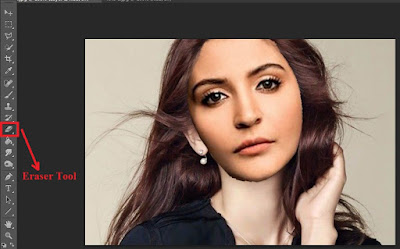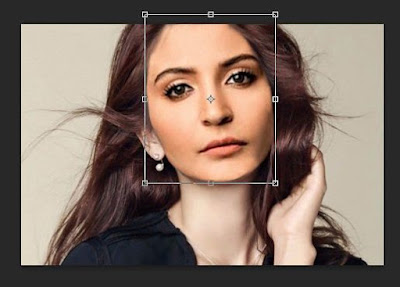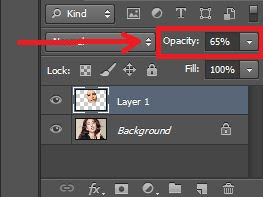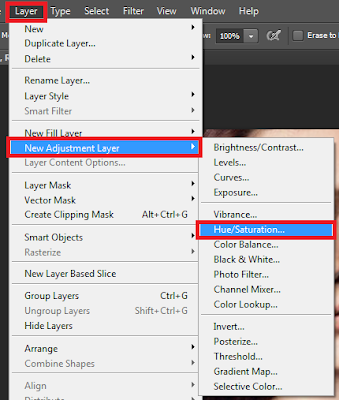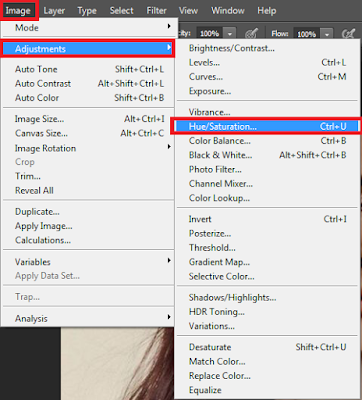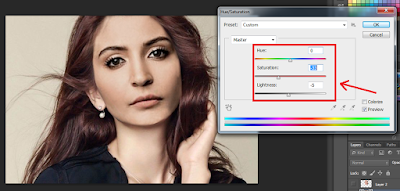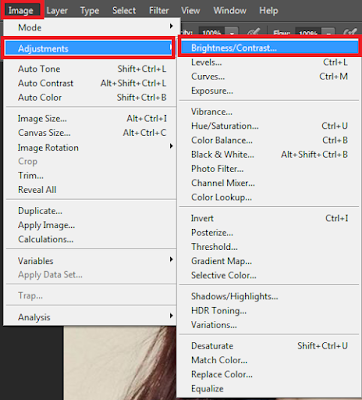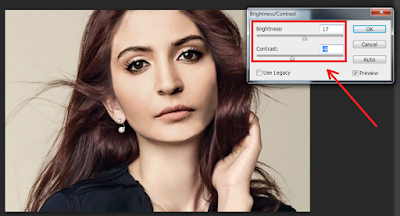Cara Mengganti Wajah di Photoshop Dengan Mudah dan Cepat - Terkadang foto bersama memang menjadi lebih sulit. Namun anda dapat mengatasinya dengan menukar wajah menggunakan aplikasi pengolah gambar seperti Adobe Photoshop. Aplikasi ini juga dapat digunakan untuk lucu lucuan bersama teman anda dengan mengubah foto wajahnya. Bagi anda yang sering mengolah atau mengedit gambar menggunakan Photoshop mungkin sudah tidak asing lagi dengan istilah “Face Swap”. Face swap merupakan istilah untuk mengganti atau merubah wajah seseorang menggunakan aplikasi Photoshop. Lalu bagaimana cara mengganti wajah di photoshop?
 |
| Cara edit wajah dan mengganti wajah orang lain di photoshop |
Face swap ialah teknik mengubah atau mengganti wajah orang lain menggunakan photoshop. Teknik ini menggunakan dua foto orang untuk dirubah wajahnya. Adapula yang menggunakan teknik face swap untuk membuat meme. Nah pada kesempatan kali ini saya akan membahas tetang cara mengganti wajah di photoshop dengan mudah. Untuk lebih jelasnya dapat anda simak di bawah ini.
Dalam menggunakan teknik face swap, saya menggunakan aplikasi adobe photoshop CS6. Namun anda juga dapat menggunakan versi lain karena fitur dan cara penggunaannya juga hampir sama. Berikut penjelasan tentang cara mengganti wajah di photoshop yaitu:
Baca juga: 3 Cara Mempertajam Foto di Photoshop Dengan Mudah
Langkah PertamaCara mengganti wajah di photoshop yang pertama ialah mempersiapkan dua foto orang yang ingin diganti wajahnya. Buka aplikasi photoshop anda dan tekan Ctrl + O atau klik File – Open Image.
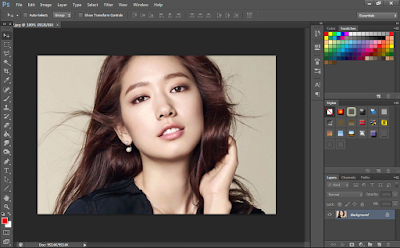 |
| Cara ganti wajah orang di Photoshop |
Langkah KeduaCara mengganti wajah di photoshop selanjutnya ialah menyeleksi wajah objek yang ingin menggantikan wajah orang tersebut. Untuk itu anda dapat menyeleksinya dengan Magic Wand Tool, Lasso Tool ataupun Pen Tool. Maka dari itu tampilannya akan menjadi seperti di bawah ini:
 |
| Cara Mengganti Wajah di Photoshop |
Langkah KetigaCara mengganti wajah di photoshop selanjutnya ialah mengaplikasikan wajah objek ke orang yang ingin diganti wajahnya. Caranya yaitu Klik menu Edit pada toolbar dan Klik Copy. Lalu Paste pada file foto yang ingin dirubah wajahnya. Maka tampilannya akan menjadi seperti di bawah ini:
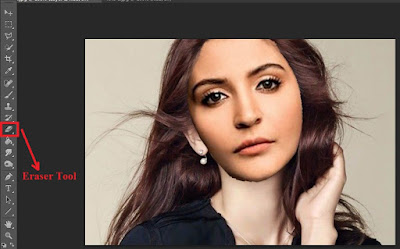 |
| edit wajah orang di photoshop |
Cara mengganti wajah di photoshop selanjutnya ialah menyesuaikan ukuran wajahnya dengan foto yang ingin dirubah. Karena dalam foto terdapat bagian bagian wajah yang tidak halus, maka anda dapat menggunakan Eraser Tool untuk memperhalusnya.
Baca juga: Cara Membuat Animasi di Photoshop CS6 Mudah
Langkah KeempatCara mengganti wajah di photoshop selanjutnya ialah menyesuaikan wajah objek dengan orang yang ingin diganti wajahnya. Anda dapat menyesuaikan letak objek, memperhalusnya dan menyesuaikan ukuran sesuai foto wajah orang aslinya.
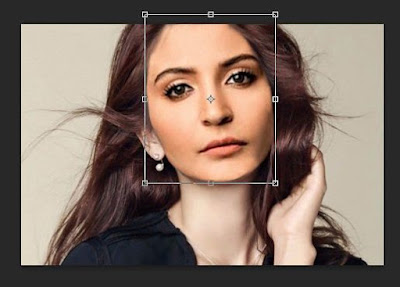 |
| edit wajah orang lain di photoshop |
Nah untuk menyeleksi bagian objek mana yang ingin di potong maka anda dapat mengubah opacity menjadi 65% atau anda sesuaikan saja. Dengan begitu wajah objek akan lebih transparan dan memudahkan anda untuk memperhalus bagian objeknya. Setelah selesai anda dapat menjadikan opacity 100% lagi dan objek akan terlihat jelas kembali.
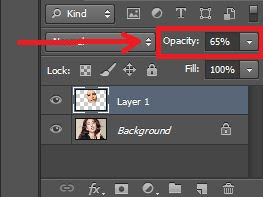 |
| Buat layer |
Langkah KelimaCara mengganti wajah di photoshop selanjutnya ialah menyesuaikan warna kulit objek dengan warna kulit orang yang ingin diganti wajahnya. Klik Layer pada toolbar dan pilih New Adjustment Layer dan klik Hue/Saturation.... Sesuaikan warna wajah objeknya.
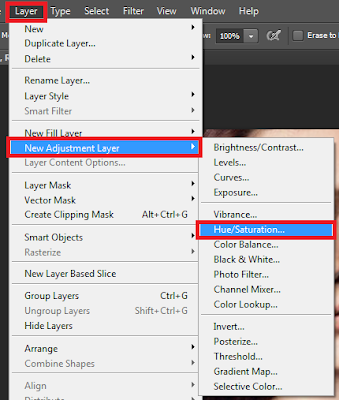 |
| Cara mengedit wajah seseorang dan menggantinya dengan orang lain |
Cara mengganti wajah di photoshop selanjutnya ialah dengan Klik Image – Adjustment – Hue/Saturation. Sesuaikan warna kulit objek dengan warna kulit orang aslinya. Anda tinggal menggeser slide pada kotak yang tersedia
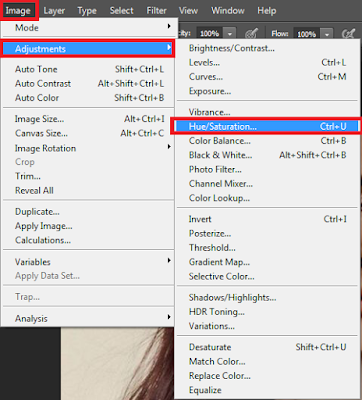 |
| Edit hue and saturation di photoshop |
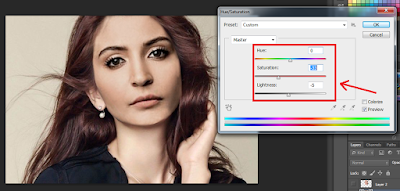 |
| Setting hue and saturation |
Langkah KeenamCara mengganti wajah di photoshop selanjutnya ialah menyesuaikan kecerahannya. Caranya yaitu klik Image – Adjustments – Brightness/Contrast...
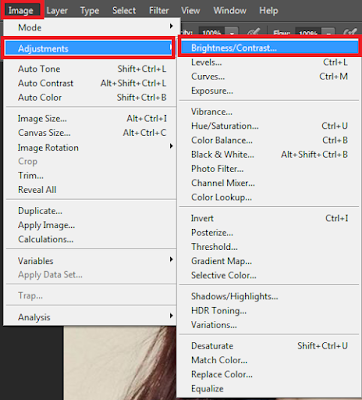 |
| proses edit wajah dilanjutkan dengan setting kecerahan |
Setelah itu akan muncul tampilan toolbar baru. Cara mengganti wajah di photoshop ini tinggal anda sesuaikan kecerahan wajahnya saja. Anda cukup menggeser slide pada kotak yang disediakan. Maka tampilannya akan menjadi seperti di bawah ini:
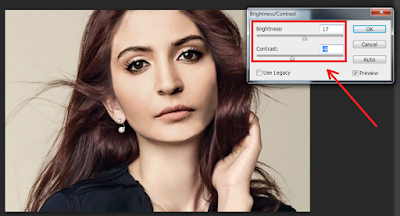 |
| Settingan disesuaikan dengan warna kulit pada foto |
Langkah KetujuhCara mengganti wajah di photoshop yang terakhir ialah merapikannya saja. Jika anda anggap sudah sesuai maka tinggal menyimpannya dengan tekan Ctrl + S atau klik File pada toolbar dan pilis Save. Anda sapat menyimpan file tersebut dalam bentuk .jpg ataupun .png.
Sekian penjelasan mengenai cara mengganti wajah di photoshop dengan mudah. Bagi pemula mungkin kelihatannya sulit, namun jika terus belajar dan mencoba maka akan terasa lebih mudah. Semoga artikel ini dapat bermanfaat dan selamat mencoba.
Share this