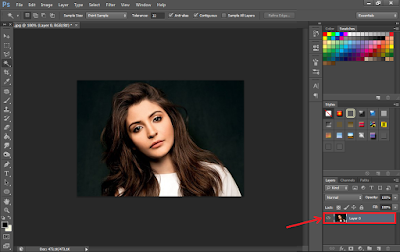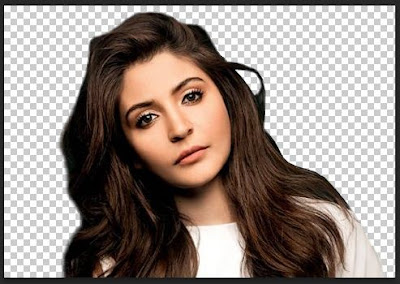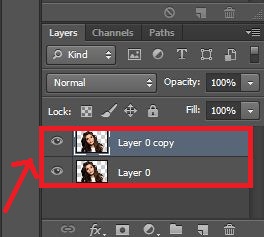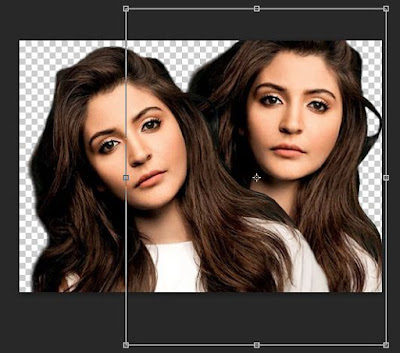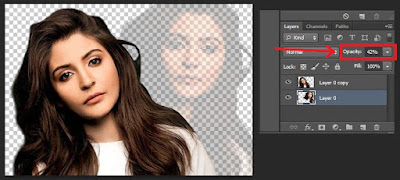Cara Membuat Foto Transparan di Photoshop Dengan Mudah - Photoshop merupakan program aplikasi dengan berbagai keistimewaan dan kegunaan. Salah satunya ialah membuat foto menjadi transparan, sehingga akan menciptakan kesan bayangan foto yang terlihat dibelakang objek aslinya. Program ini memang memiliki banyak sekali tools yang digunakan untuk memanipulasi gambar sesuai dengan kepentingan dan kebutuhan. Lalu bagaimana cara membuat foto transparan di photoshop? Menciptakan foto transparan menggunakan photoshop dapat dilakukan dengan beberapa pilihan transparansi. Setiap pilihan transparansi memiliki keunggulannya masing masing dan pastinya memiliki tujuan yang sama yaitu membuat foto menjadi transparan.
 |
| Membuat Foto Transparan |
Untuk membuat kesan transparansi pada foto dapat dilakukan dengan menggunakan pengaturan Eraser Tool atau Selection Tool maupun pengaturan Background Contents atau Opacity. Langkah ini dapat diterapkan untuk membuat background foto/gambar menjadi transparan juga. Nah pada pembahasan kali ini saya akan menjelaskan tentang cara membuat foto transparan di photoshop dengan mudah. Untuk lebih jelasnya dapat anda simak di bawah ini.
Apakah anda pernah melihat foto seakan akan memiliki bayangan dibelakangnya? Namun bayangan tersebut terkesan transparan. Semua itu dapat dibuat menggunakan program Adobe Photoshop. Program yang saya gunakan ialah Photoshop CS6. Namun anda dapat menggunakan versi lain karena cara penggunaan dan fiturnya tidak jauh berbeda. Di bawah ini terdapat cara membuat foto transparan di photoshop dengan mudah. Berikut penjelasan selengkapnya:
Baca juga: Cara Membuat Tulisan Efek Emas di Photoshop Dengan Mudah
Cara membuat foto transparan di photoshop yang pertama ialah mempersiapkan foto yang ingin di buat transparan.
Tekan Ctrl + O atau
klik File – Open Image. Kemudian ubah layer background menjadi layer 0. Maka tampilannya akan seperti di bawah ini.
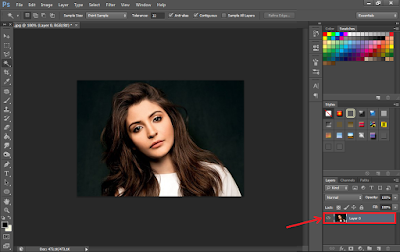 |
| Insert gambar yang akan dibuat transparan |
Baca juga: 3 Cara Mempertajam Foto di Photoshop Dengan Mudah
Cara membuat foto transparan di photoshop selanjutnya ialah menghapus latar belakang foto tersebut. Caranya yaitu gunakan
Magic Wand Tool dan seleksi area yang ingin dihilangkan. Lalu
tekan Delete pada keyboard atau
tekan Ctrl + X. Maka tampilannya akan seperti di bawah ini.
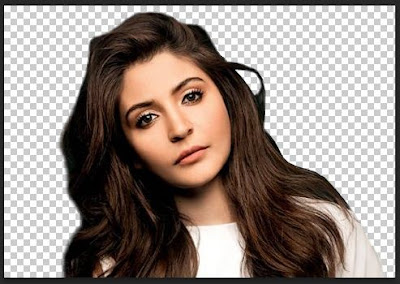 |
| Menghilangkan Latar Belakang Foto |
Cara membuat foto transparan di photoshop selanjutnya ialah menggandakan fotonya. Menggandakan foto tersebut bertujuan untuk membuat kesan transparan di belakang foto aslinya. Caranya yaitu
klik kanan pada layer 0 dan
pilih Duplicate Layer atau
tekan Ctrl + J pada keyboard. Maka akan muncul layer baru bernama Layer 0 Copy.
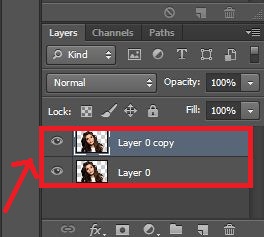 |
| Menduplikat Layer |
Cara membuat foto transparan di photoshop selanjutnya ialah memindahkan salah satu layer untuk dijadikan sebagai foto transparan. Caranya yaitu
klik layer 0 dan
tekan Ctrl + T pada keyboard. Kemudian geser sedikit kekanan sehingga posisinya akan berbeda dengan layer 0 copy.
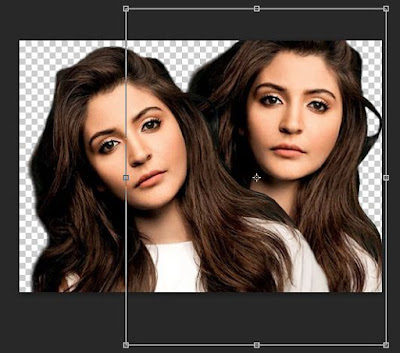 |
| Menggeser Salah Satu Layer |
Cara membuat foto transparan di photoshop selanjutnya ialah mengubah layer 0 menjadi transparan. Caranya yaitu pada bagian
Opacity, ubah nilainya menjadi 42% atau tergantung kebutuhan fotonya. Setelah itu foto layer 0 akan menjadi lebih transparan.
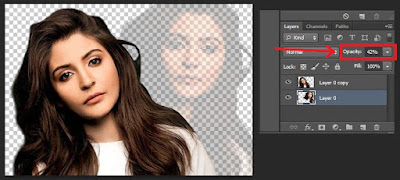 |
| Mengubah Nilai Opacity pada Layer 0 |
Cara membuat foto transparan di photoshop yang terakhir ialah menyimpan hasil foto tersebut. Anda dapat langsung menyimpan foto tersebut dalam bentuk .jpeg atau .png. Tetapi jika anda ingin menambahkan background lain di belakang layer juga bisa. Maka hasilnya akan menjadi seperti di bawah ini.
 |
| Hasil Membuat Foto Transparan |
Sekian penjelasan mengenai cara mebuat foto transparan di photoshop dengan mudah. Anda dapat mengkreasikan foto tersebut sesuai dengan keinginan. Mudah bukan caranya? Semoga artikel ini dapat menjadi referensi untuk anda dan selamat mencoba.
Share this