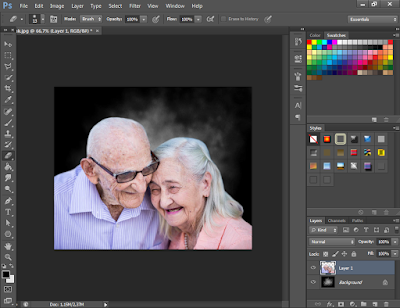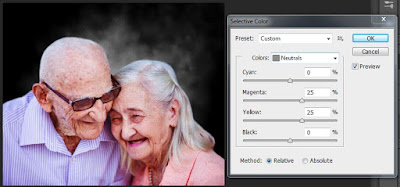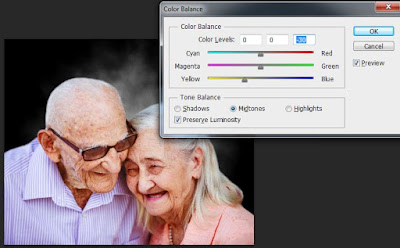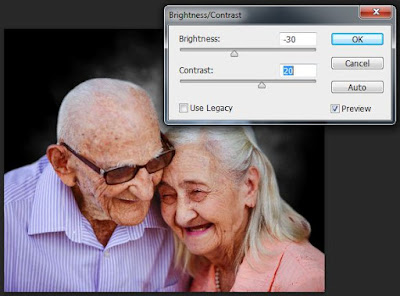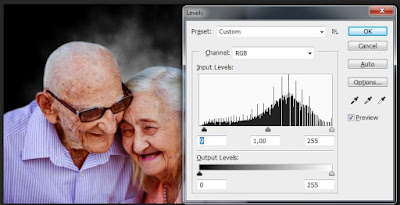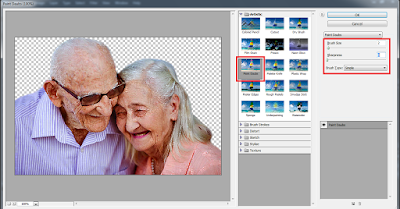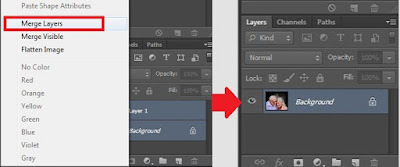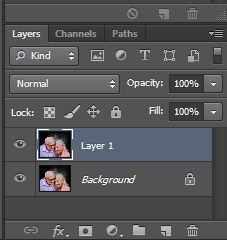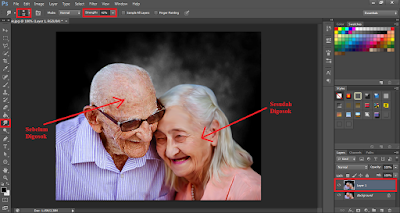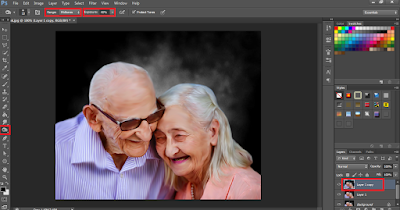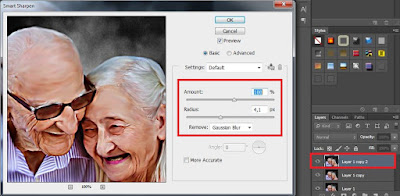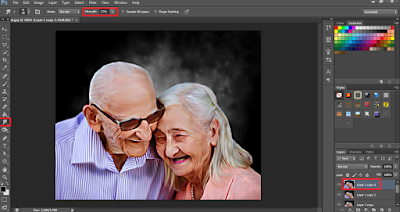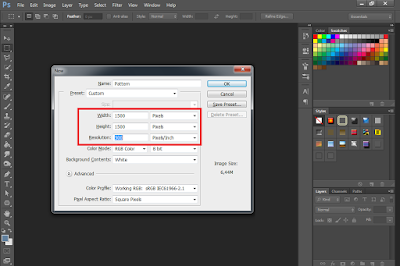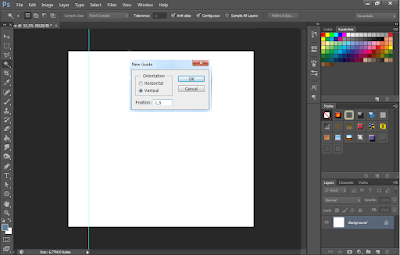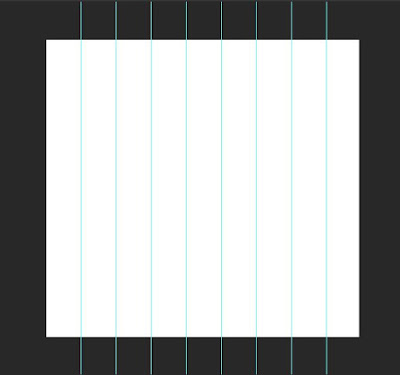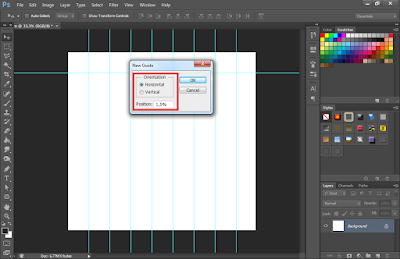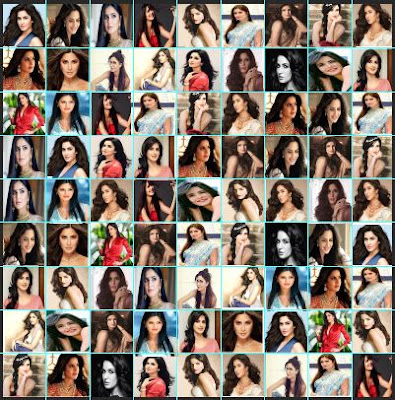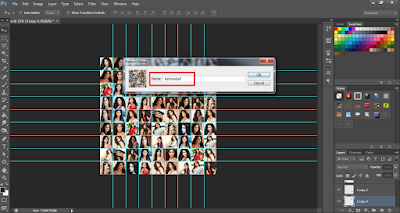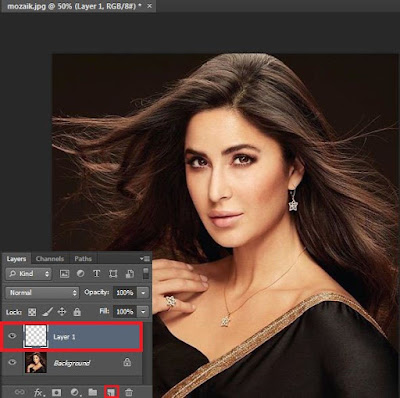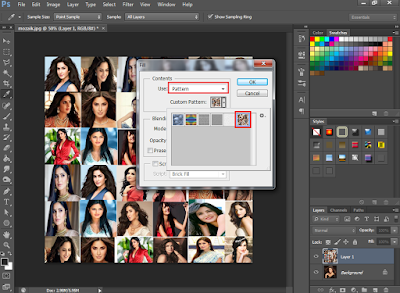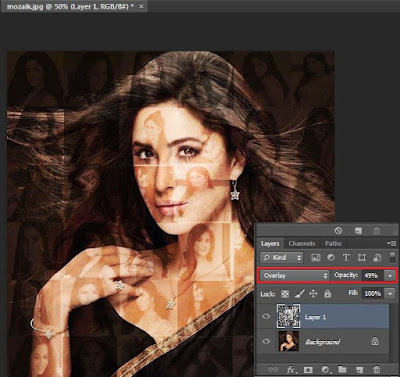Cara Membuat Foto Mozaik di Photoshop Dengan Mudah - Dalam pembahasan kali ini saya akan menjelaskan tentang cara membuat foto mozaik di photoshop dengan mudah. Sebelum menuju ketahap selanjutnya, maka akan lebih baik jika kita mengenal apa itu efek foto mozaik terlebih dahulu. Dengan begitu saat membuatnya, kita tidak akan kebingungan dengan langkah langkah pembuatannya. Foto mozaik merupakan foto yang terdiri dari banyak foto dan disusun secara potrait. Sekumpulan foto tadi akan disusun di atas sebuah foto utama sehingga foto akan terlihat lebih menarik.
 |
| Foto Mozaik |
Dalam membuat efek foto mozaik dapat menggunakan aplikasi Adobe Photoshop, baik versi CS6, CS2 dan sebagainya. Selain photoshop adapula aplikasi lain yang dapat digunakan untuk membuat mozaik foto dengan cara yang instan. Namun dalam cara membuat foto mozaik ini, saya menggunakan adobe photoshop CS6. Anda dapat menggunakan versi lainnya karena cara penggunaan dan fiturnya hampir sama. Aplikasi ini tergolong fleksibel dalam mengatur ukuran pattern dan fotonya ketika akan ditambahkan dengan efek mozaik. Lalu bagaimana cara membuat efek mozaiknya? Untuk lebih jelasnya dapat anda simak di bawah ini.
Cara membuat foto mozaik di photoshop memerlukan kesabaran dan ketelitian anda dalam menyusun beberapa fotonya. Dengan begitu hasil efek mozaiknya akan lebih maksimal. Di bawah ini terdapat beberapa langkah dalam membuat efek foto mozaik yaitu sebagai berikut:
Langkah PertamaCara membuat foto mozaik yang pertama ialah mempersiapkan beberapa foto yang akan digunakan sebagai pattern mozaiknya. Anda dapat menentukan jumlah foto sesuai dengan keinginan. Hal ini dikarenakan membuat efek foto mozaik memerlukan beberapa foto untuk disusun menjadi pattern nantinya.
Baca juga : Cara Membuat WPAP Di Photoshop Dengan Mudah
Langkah KeduaCara membuat foto mozaik selanjutnya ialah membuat lembar kerja baru. Lembar kerja ini nantiya akan digunakan sebagai pattern mozaik. Caranya yaitu tekan Ctrl + N atau klik menu File – New. Isi width, height dan resolutionnya sesuai dengan keinginan.
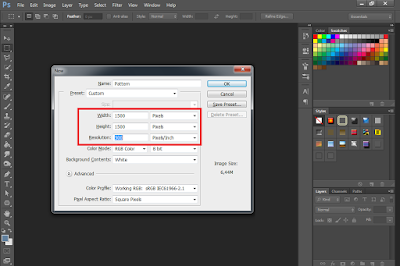 |
| Membuat Lembar Kerja Baru |
Langkah KetigaCara membuat foto mozaik selanjutnya ialah membuat guide secara vertikal. Caranya yaitu klik menu View – New Guide. Kemudian pada Orientation pilih Vertikal dan Positionnya diisi `1,5%. Setelah selesai klik OK. Maka hasil membuat efek foto mozaik pada tahap ini akan menjadi seperti berikut:
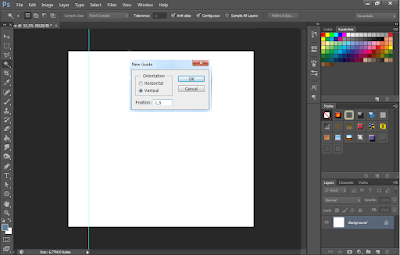 |
| Membuat Guide Vertikal |
Cara membuat foto mozaik selanjutnya ialah menambahkan guide vertikal lainnya. Namun untuk isi positionnya setelah 1,5% yaitu 3%, 4,5%, 6%, 7,5%, 9%, 10,5%, dan terakhir 12%. Maka hasil guide vertikalnya akan menjadi seperti di bawah ini.
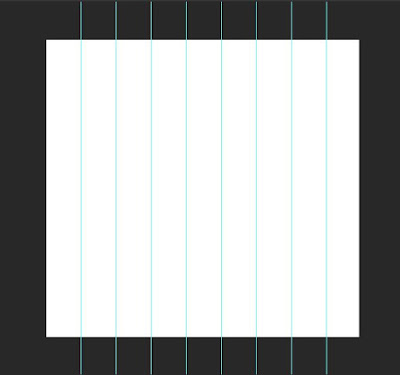 |
| Membuat 8 Guide Vertikal |
Langkah KeempatCara membuat foto mozaik selanjutnya ialah membuat guide secara horizontal. Caranya yaitu klik menu View – New Guide. Kemudian pada Orientation pilih Horizontal dan Positionnya diisi `1,5%. Setelah selesai klik OK. Maka hasil membuat efek foto mozaik pada tahap ini akan menjadi seperti berikut:
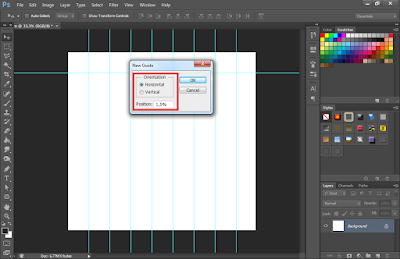 |
| Membuat Guide Horizontal |
Cara membuat foto mozaik selanjutnya ialah menambahkan guide horizontal lainnya. Namun untuk isi positionnya setelah 1,5% yaitu 3%, 4,5%, 6%, 7,5%, 9%, 10,5%, dan terakhir 12%. Maka hasil guide horizontalnya akan menjadi seperti di bawah ini.
Baca juga : Cara Membuat Kartun di Photoshop Untuk Pemula
 |
| Membuat 8 Guide Horizontal |
Langkah KelimaCara membuat foto mozaik selanjutnya ialah memasukkan satu persatu foto yang akan dibuat pattern mozaik. Caranya yaitu klik menu File – Place. Kemudian cari foto yang akan dimasukkan. Letakkan foto pada masing masing guide. Maka hasil membuat efek foto mozaik pada tahap ini akan menjadi seperti berikut:
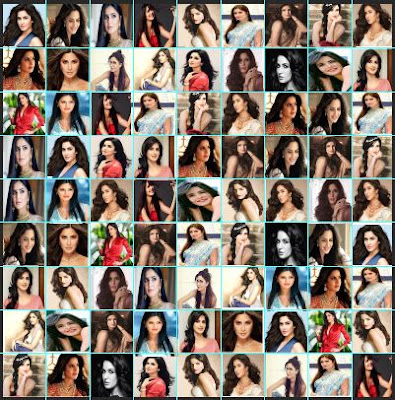 |
| Memasukkan Foto Pada Seluruh Guide |
Langkah KeenamCara membuat foto mozaik selanjutnya ialah membuat define pattern mozaiknya. Caranya yaitu klik menu Edit – Define Pattern. Beri nama mozaiknya dan klik Ok. Setelah itu pattern akan tersimpan dengan sendirinya.
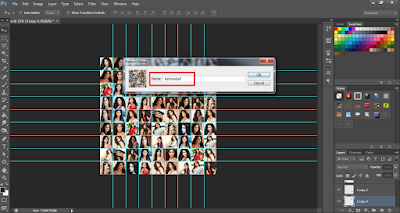 |
| Define Pattern Mozaik |
Langkah KetujuhCara membuat foto mozaik selanjutnya ialah membuka foto yang akan ditambahkan dengan efek mozaik. Caranya yaitu tekan Ctrl + O atau klik menu File – Open. Setelah itu buat layer baru dengan menekan Create a New Layer yang terletak dibagian bawah panel layer. Usahakan foto yang dipilih memiliki ukuran yang besar sehingga efek mozaiknya lebih terlihat. Maka hasil membuat efek foto mozaik pada tahap ini yaitu:
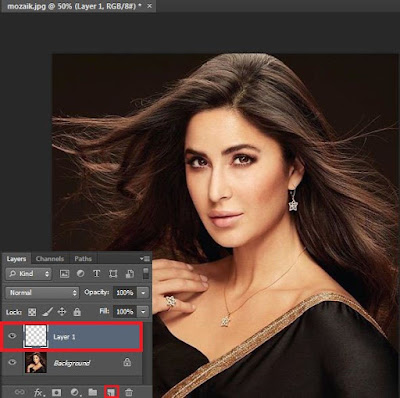 |
| Insert Foto dan Create New Layer |
Baca juga : Cara Membuat Tulisan Efek Emas di Photoshop Dengan Mudah
Langkah KedelapanCara membuat foto mozaik selanjutnya ialah menambahkan efek mozaiknya. Caranya yaitu klik menu Edit – Fill. Kemudian pada menu Use, pilih Pattern. Lalu pilih pattern yang telah dibuat sebelumnya. Setelah selesai klik Ok. Maka hasil membuat efek foto mozaik pada tahap ini akan menjadi seperti berikut:
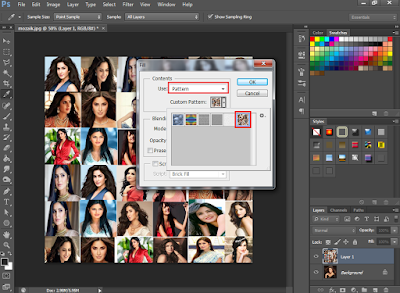 |
| Fill dengan Pattern Mozaik |
Langkah KesembilanCara membuat foto mozaik selanjutnya ialah mengatur opacity, desature dan blend modenya. Cara mengatur desature layer 1 yaitu klik menu Image – Adjustment – Desature. Kemudian dilanjut dengan mengubah blend Mode menjadi Overlay. Lalu dilanjutkan dengan mengatur opacitynya. Maka hasil membuat efek foto mozaiknya akan seperti di bawah ini.
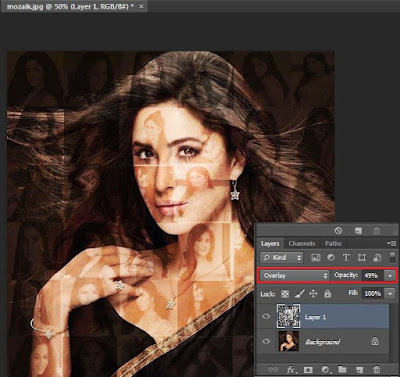 |
| Hasil Membuat Efek Foto Mozaik |
Hasil di atas merupakan foto mozaik yang ukuran patternnya lebih besar dibandingkan foto utama. Kemudian saya juga akan membagikan hasil efek foto mozaik yang ukuran patternya lebih kecil. Dibawah ini hasil cara membuat foto mozaik jika ukuran patternnya lebih kecil dibandingkan foto utama yang akan ditambahkan efek.
 |
| Hasil Membuat Foto Mozaik |
Sekian penjelasan mengenai cara membuat foto mozaik di photoshop dengan mudah. Yang perlu diperhatikan dalam membuat efek foto mozaik ialah ukuran patternnya. Jika menginginkan ukuran foto pattern yang kecil maka sizenya harus kurang dari foto utama, begitu pula sebaliknya. Semoga artikel ini dapat bermanfaat dan selamat mencoba.