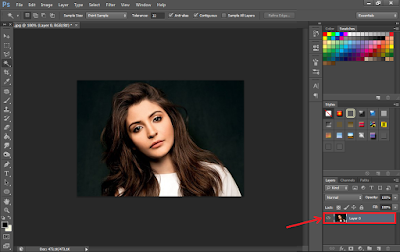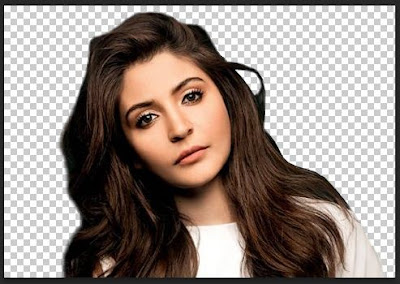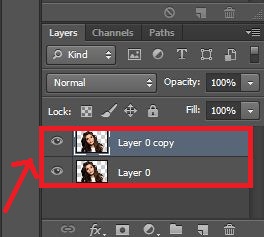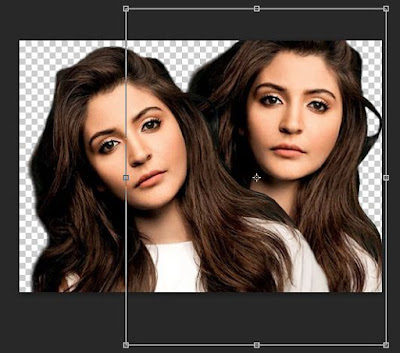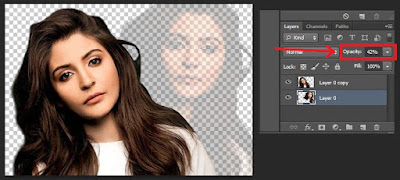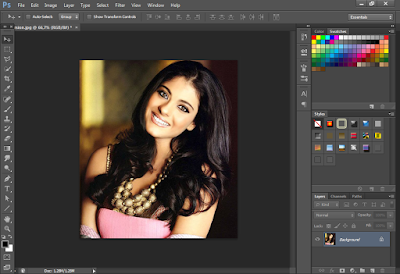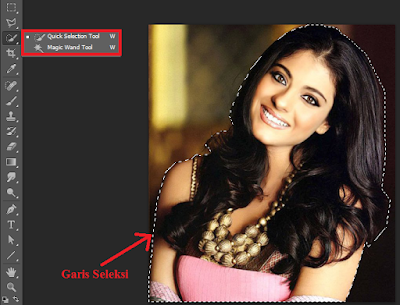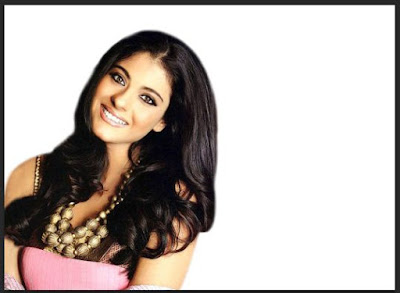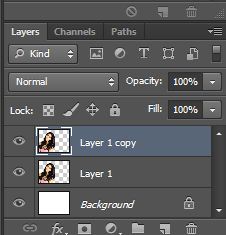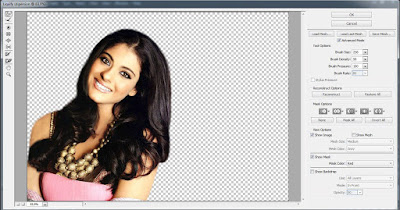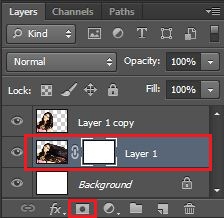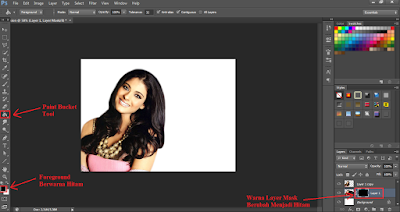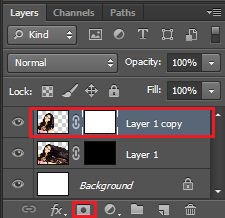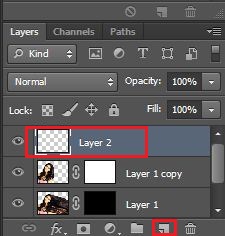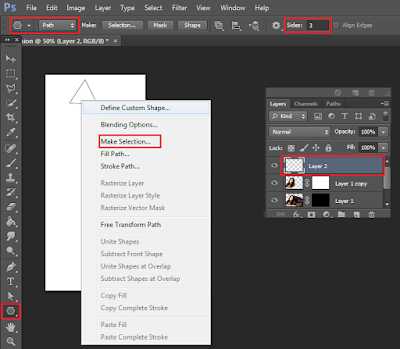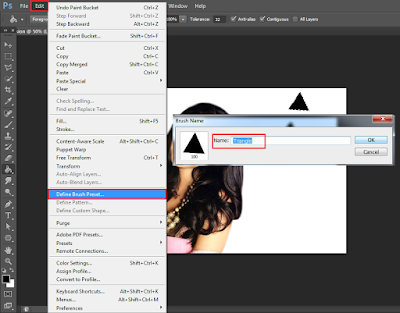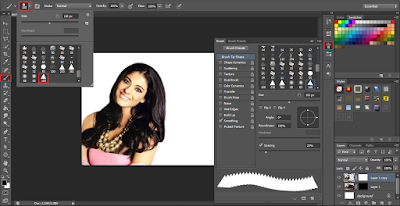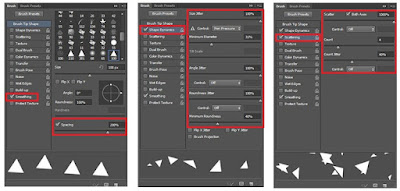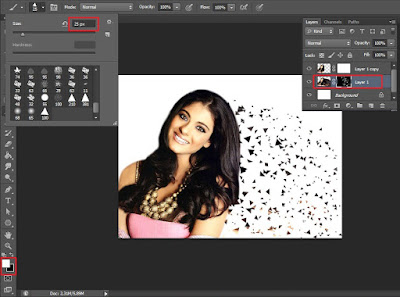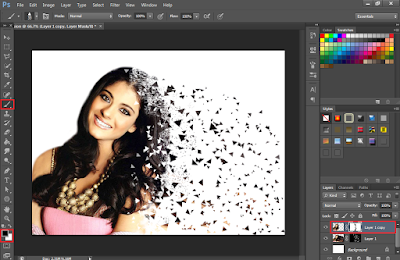Tutorial Cara Membuat Efek Dispersion di Photoshop - Dalam aplikasi photoshop terdapat efek dispersion untuk membuat foto atau gambar menjadi pecah belah seakan akan tertiup angin. Lalu bagaimana cara membuat efek dispersion di photoshop? Tutorial membuat efek dispersion sendiri sebenarnya susah susah gampang untuk dilakukan karena tahap editingnya membutuhkan kesabaran dan ketelatenan dari editornya. Pengertian dispersion dalam Bahasa Indonesia ialah penyebaran. Maka dari itu efek photoshop tersebut akan membuat objek foto atau gambar menjadi tersebar seakan akan ditiup oleh angin.
 |
| Membuat Efek Dispersion |
Adapula yang mengartikan efek dispersion sebagai efek pembubaran. Hal ini dikarenakan objek foto atau gambar yang diberikan efek tersebut akan menyebar dibagian bagian tertentu saja. Banyak sekali tutorial tutorial membuat efek dispersion di photoshop ini, baik di internet ataupun di media youtube. Nah dalam pembahasan kali ini saya akan membahas tentang tutorial cara membuat efek dispersion di photoshop. Untuk lebih jelasnya dapat anda simak di bawah ini.
Dalam tutorial membuat efek dispersion ini, saya menggunakan photoshop CS6. Namun anda dapat menggunakan photoshop versi lainnya, karena pada dasarnya fitur dan cara menggunakannya tidak jauh berbeda. Untuk lebih jelasnya dapat anda simak cara membuat efek dispersion di photoshop berikut ini:
Langkah PertamaCara membuat efek dispersion yang pertama ialah membuka gambar yang ingin diberikan efek. Caranya yaitu tekan
Ctrl + O atau
klik file – Open. Dalam tutorial membuat efek dispersion ini, anda dapat menggunakan foto atau gambar sesuai dengan keinginan.
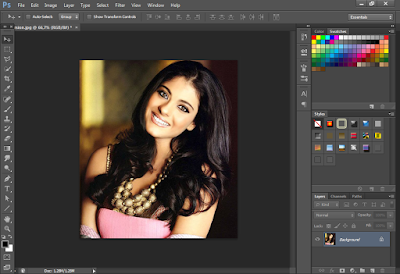 |
| Insert Gambar Yang Akan di Berikan Efek Dispersion |
Baca juga : Cara Membuat WPAP Di Photoshop Dengan Mudah
Langkah KeduaCara membuat efek dispersion selanjutnya ialah menyeleksi gambar yang akan ditambahkan dengan efek tersebut. Caranya yaitu dapat menggunakan
Quick Selection Tool ataupun
Magic Wand Tool. Maka hasil tutorial membuat efek dispersion tahap keduanya akan menjadi seperti di bawah ini.
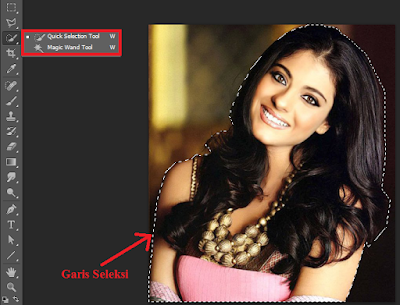 |
| Menyeleksi Objek Fotonya |
Langkah KetigaCara membuat efek dispersion selanjutnya ialah memindahkan objek fotonya ke lembar kerja yang baru. Caranya yaitu tekan
Ctrl + N atau
klik menu File – New. Isi nama lembar kerja baru dan ukurannya. Setelah itu
copy objek tadi dan
paste pada lembar kerja baru tadi. Maka hasil tutorial membuat efek dispersion tahap ketiga akan menjadi seperti di bawah ini.
 |
| Copy dan Paste Objek Foto Pada Lembar Kerja Baru |
Karena terdapat beberapa bagian objek yang kurang halus. Gunakan Eraser tool untuk memperhalus bagian bagiannya. Maka hasil cara membuat efek dispersion selanjutnya akan seperti di bawah ini.
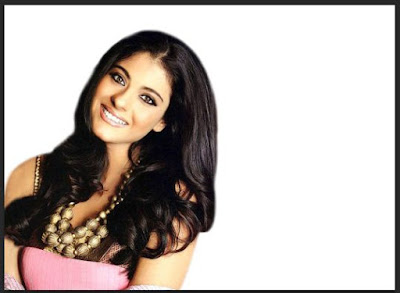 |
| Hasil Setelah di Rapikan Bagian Bagiannya |
Langkah KeempatCara membuat efek dispersion selanjutnya ialah menduplikat layer fotonya. Caranya yaitu tekan
Ctrl + J atau
klik kanan layer dan pilih Duplicate Layer. Maka hasil tutorial membuat efek dispersion tahap selanjutnya akan menjadi seperti di bawah ini:
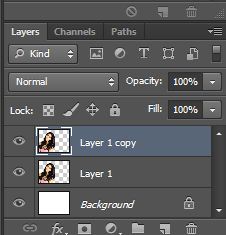 |
| Menduplikat Layer |
Setelah layer diduplikat kemudian dilanjutkan dengan tutorial membuat efek dispersion tahap berikutnya. Cara membuat efek dispersion selanjutnya ialah dengan klik bagian layer 1 dan
pilih menu Filter – Liquify atau tekan
Ctrl + Shift + X.
 |
| Mengaktifkan menu Liquify |
Selanjutnya akan muncul tampilan lembar kerja seperti di bawah ini.
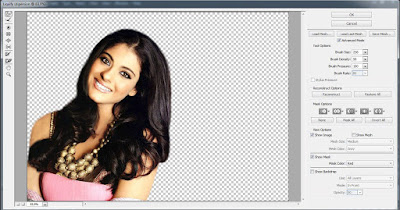 |
| Lembar Kerja Liquify |
Baca juga : Cara Mudah Membuat Banner di Photoshop Terlengkap
Liquify tersebut berguna untuk merubah bentuk dari objek itu sendiri. Cara membuat efek dispersion selanjutnya ialah menarik setengah bagian objek ke arah kanan. Caranya yaitu gunakan
Forward Wrap Tool dan sesuaikan ukuran brushnya. Bagian yang ditarik tersebut nantinya akan diubah menjadi partikel partikel kecil. Setelah selesai lalu
klik Ok. Maka hasil tutorial membuat efek dispersion pada tahap ini yaitu sebagai berikut:
 |
| Menarik Sebagian Objek Untuk di Ubah Menjadi Partikel Kecil |
Cara membuat efek dispersion selanjutnya ialah menambahkan layer 1 dengan icon layer mask. Caranya yaitu
klik Add Layer Mask pada bagian bawah layer. Untuk lebih jelasnya dapat anda simak gambar di bawah ini.
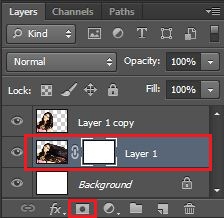 |
| Add Layer Mask pada Layer 1 |
Langkah KelimaCara membuat efek dispersion selanjutnya ialah merubah warna layer mask menjadi hitam. Layer mask sendiri berguna untuk menutupi layer utama. Cara merubah warna layer masknya yaitu dengan menggunakan
Paint Bucket Tool. Namun jangan lupa merubah warna foregroundnya menjadi warna hitam.
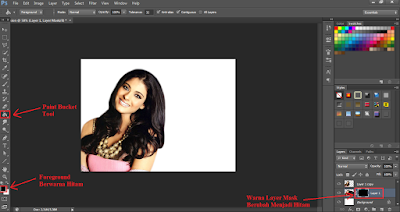 |
| Fill Layer Mask |
Pada tutorial membuat efek dispersion pada tahap ini akan terlihat jelas bahwa gambar layer 1 disamarkan. Hasil fill layer masknya akan menjadi seperti di atas.
Langkah KeenamCara membuat efek dispersion selanjutnya ialah memberikan layer mask pada layer 1 copy. Caranya hampir sama dengan membuat layer mask pada layer 1 tadi. Namun untuk layer 1 copy, warna layer masknya tidak perlu dirubah.
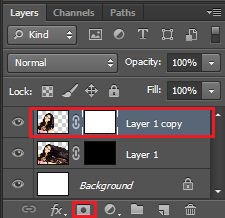 |
| Add Layer Mask pada Layer 1 Copy |
Cara membuat efek dispersion selanjutnya ialah membuat layer baru. Caranya yaitu dengan menekan
Ctrl + Shift + N atau
klik icon Add New Layer pada bagian bawah jendela layer. Maka hasil tutorial membuat efek dispersion pada tahap ini yaitu sebagai berikut:
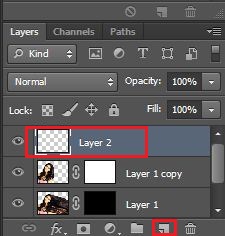 |
| Membuat Layer Baru |
Langkah KetujuhCara membuat efek dispersion selanjutnya ialah membuat path berbentuk segitiga. Caranya yaitu
pilih Polygon Tool dan buat path segitiha pada lembar kerja baru. Setelah itu
klik kanan – pilih Make Selection.
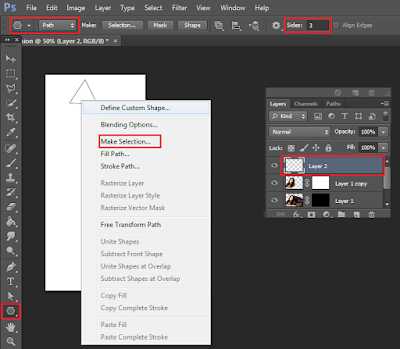 |
| Membuat Path Segitiga |
Cara membuat efek dispersion selanjutya ialah merubah warna path menjadi hitam. Caranya yaitu
klik Paint Bucket Tool. Setelah warna path berubah menjadi hitam, lalu
klik Edit pilih Define Brush Preset. Isi nama brushnya menjadi Triangle.
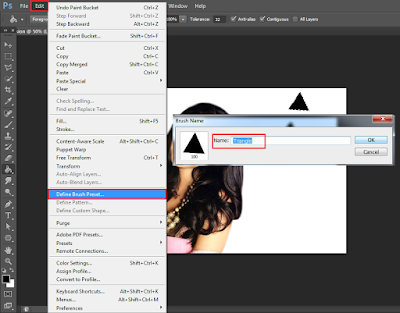 |
| Fill Path Segitiga |
Cara membuat efek dispersion selanjutnya ialah menghapus path seleksinya. Caranya yaitu tekan
Ctrl + D. Kemudian hapus juga layer 2 dengan cara
klik icon delete dibagian bawah atau
tekan delete pada keyboard.
 |
| Menghapus seleksi path dan layer 2 |
Baca juga : Cara Mengganti Wajah di Photoshop Dengan Mudah dan Cepat
Langkah KedelapanCara membuat efek dispersion selanjutnya ialah mengaktifkan brush toolnya. Caranya ialah
klik brush tool dan pilih
brush triangle yang telah di buat tadi. Kemudian
tekan F5 atau
klik Brush Panel dibagian samping Brush Preset Picker.
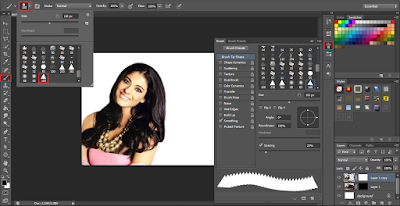 |
| Mengaktifkan Brush Tool Triangle |
Cara membuat efek dispersion selanjutnya ialah mengatur ukuran brushnya. Untuk lebih jelasnya dapat anda simak gambar di bawah ini.
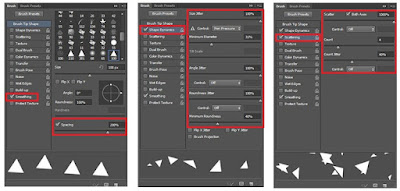 |
| Mengatur Ukuran Brushnya |
Langkah KesembilanCara membuat efek dispersion selanjutnya ialah mengaplikasikannya pada objek foto. Sebelumnya
klik brush tool – ganti warna foreground menjadi putih – atur size brush sesuai dengan keinginan. Setelah itu klik layer 1 dan klik bagian layer masknya. Kemudian beri efek dispersion pada objek gambarnya. Maka hasil tutorial membuat efek dispersionnya akan menjadi seperti di bawah ini.
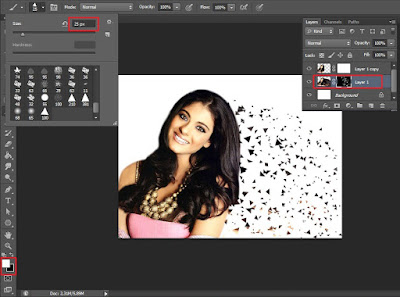 |
| Memberikan Efek Dispersion pada Layer 1 |
Cara membuat efek dispersion selanjutnya ialah memberikan efek tersebut pada layer 1 copy. Caranya yaitu
klik layer 1 copy dan
pilih layer masknya. Setelah itu ubah foregroundnya menjadi warna hitam. Lalu aplikasikan pada objek fotonya. Anda juga dapat memadukannya dengan bentuk brush lainnya. Maka hasil tutorial membuat dispersionnya akan menjadi seperti di bawa ini:
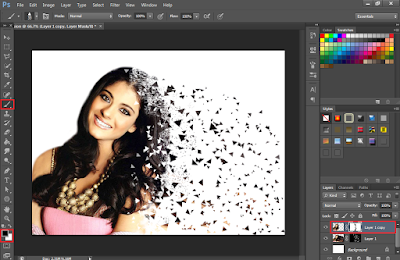 |
| Memberikan Efek Dispersion pada Layer 1 Copy |
Sekian penjelasan mengenai cara membuat efek dispersion di photoshop. Anda dapat menerapkan langkah langkah tutorial membuat efek dispersion di photoshop di atas untuk hasil yang maksimal. Hal terpenting dalam membuat efek photoshop ini ialah tingkat ketelitian dan kesabaran anda. Semoga artikel ini dapat bermanfaat dan selamat mencoba.