Paket bulk telkomsel ya itu paket internet tertentu kartu as
Cara Edit Foto atau Gambar di Powerpoint terbaru 2019
Cara editing foto atau gambar di Powerpoint. Berbagai cara dapat dilakukan untuk mempercantik tampilan slide powerpoint. Salah satunya adalah dengan memasukkan gambar atau foto. Tentunya dengan memasukkan gambar atau foto sudah biasa dilakukan bukan? Nah, kali ini akan kita berikan sedikit sentuhan editing gambar maupun foto tersebut.
Mengedit foto atau gambar di powerpoint dengan cara mengcrop dan mengubah bentuk foto atau gambar di powerpoint, bisa berbentuk segi empat, lima, berbentuk bintang, matahari, lingkaran, dan bentuk lain. Bisa juga dilakukan dengan cara memberi efek blur pada gambar, membuat bingkai dan lainnya. Berikut contoh sederhana hasil editan asal saya hehe..

Walaupun cara mengedit foto atau gambar tergolong cukup mudah, tapi terkadang jarang digunakan dalam pembuatan slide, padahal dengan memberi sedikit perubahan pada bentuk dan tampilan gambar dapat membuat slide presentasi menjadi lebih cantik dan menarik. Selain itu, foto tersebut dapat juga kita jadikan sebagai tombol menu hiperlink menuju slide yang kita inginkan seperti dalam artikel cara membuat tombol hiperlink lebih menarik. Langsung saja kita simak tutorial berikut:
- Buka dulu program Powerpointnya, kemudian buat slide yang akan diberikan foto penghias powerpoinnya. Masukkan foto yang akan di edit dengan cara: insert --> Picture
- Klik kiri pada gambar atau foto, perhatikan pada menu toolbar pada bagian atas. Anda akan masuk ke menu Format, disinilah tempat anda untuk mengedit gambar powerpoint.
- Bagian no 1, anda bisa memotong atau crop foto pada bagian yang anda kehendaki. Seperti layaknya anda memotong foto saat akan memasang foto profil di facebook.
- Bagian no.2, disinilah anda bisa membentuk foto atau gambar tersebut sesuai dengan selera anda. Ada banyak pilihan untuk mengubah foto atau gambar menjadi segi lima, segi empat, bulat, bentuk hati, bentuk awan dsb. Penyetelan garis tepi dan pemberian effect juga bisa anda lakukan disini. Anda juga bisa memberikan sentuhan 3 Dimensi seperti yang pernah kita bahas pada pembuatan tombol menjadi lebih menarik di powerpoint.
- Bagian no.3, anda bisa memberikan sentuhan berbentuk bingkai, memiringkan gambar, serong kanan, pemberian blur pada garis tepi, dan berbagai macam bentuk lainnya.

Cara Merubah Ukuran Dan Resolusi Gambar di Photoshop
Cara Merubah Ukuran Dan Resolusi Gambar di Photoshop - Pada kesempatan kali ini saya akan menjelaskan tentang cara merubah ukuran dan resolusi gambar di photoshop. Cara merubah ukuran gambar di photoshop dan cara merubah resolusi gambar di photoshop pada dasarnya adalah materi dasar yang harus diketahui dan dipahami oleh para pemula sebelum lanjut ke tahap editing atau manipulasi gambar atau foto. Untuk merubah ukuran dan resolusi gambar dapat menggunakan image size dan juga free transform. Untuk langkah langkahnya akan saya jelaskan nanti dengan selengkapnya dan serinci mungkin. Sebelum itu apa yang dimaksud dengan photoshop?
Seperti yang sudah saya jelaskan di atas bahwa cara merubah ukuran gambar di photoshop dan cara merubah resolusi gambar di photoshop adalah kedua hal yang penting untuk dipelajari. Hal ini dikarenakan disetiap proses editing terkadang menggunakan teknik merubah ukuran atau resolusi gambar sesuai dengan kebutuhan. Maka dari itu hasil manipulasi gambarnya akan sesuai dengan apa yang diinginkan. Untuk lebih jelasnya dapat anda simak langkah langkah berikut ini.
Cara merubah ukuran gambar di photoshop selanjutnya ialah menyesuaikan besar objeknya seperti halnya menggunakan Crop Tool. Agar skala objek tidak mengalami perubahan maka disertai dengan menekan tombol shift pada keyboard ketika menggunakan Free Transform.
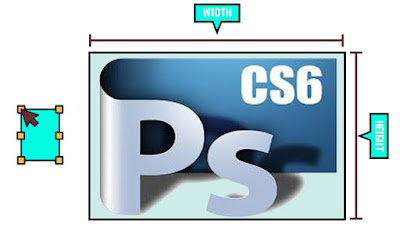 |
| Merubah Ukuran dan Resolusi Gambar Dengan Photoshop |
Cara Merubah Ukuran Dan Resolusi Gambar di Photoshop
Cara merubah ukuran gambar di photoshop pada dasarnya dapat menggunakan Free Transform. Kemudian cara merubah resolusi gambar di photoshop dapat menggunakan Image Size. Apa itu Free Transform? Apa itu Image Size?Free Transform adalah teknik dalam photoshop untuk merubah ukuran objek gambar atau foto. Sedangkan Image Size adalah salah satu sub menu dalam Image untuk mengubah resolusi pada foto atau gambar. Berikut langkah langkahnya yaitu:
Merubah Ukuran Objek Gambar
Hal pertama yang akan saya bagikan adalah cara merubah ukuran gambar di photoshop. Dalam hal ini kita menggunakan Free Transform. Namun cara ini digunakan untuk merubah ukuran objeknya saja, sehingga tidak dapat merubah ukuran keseluruhan pada gambarnya. Penyesuaian objek dalam sebuah foto atau gambar tersebut biasanya dapat dilakukan dengan menekan Ctrl + T pada keyboard atau klik menu Edit - Free Transform.Baca juga : Cara Mengecilkan Gambar di Photoshop Lengkap
 |
| Cara Merubah Ukuran Objek Dengan Free Transform |
Merubah Resolusi Gambar
Hal selanjutnya yang akan saya bahas ialah cara merubah resolusi gambar di photoshop. Cara ini biasanya menggunakan menu Image Size sehingga ukuran pada gambarnya dapat dirubah secara keseluruhan. Adapun langkah langkahnya yaitu klik menu Image - Image Size atau tekan Ctrl + Alt + I. Setelah itu akan muncul jendela baru Image Size dan sesuaikan ukurannya.
Baca juga : Cara Menggabungkan Layer di Photoshop Menjadi Satu Layer
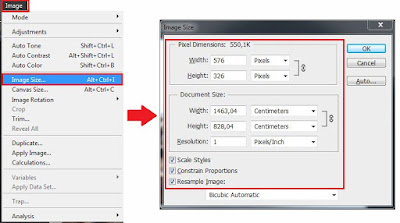 |
| Merubah Resolusi Gambar Dengan Image Size |
Dalam cara merubah resolusi gambar di photoshop ini nantinya akan muncul jendela baru dari image size. Dalam jendela tersebut terdapat beberapa bentuk ukuran piksel, centimeter, persen dan resolusi lainnya dalam satuan Pixel Per Inch (PPI). Setelah selesai mengatur ukurannya, kemudian klik OK.
Cara merubah ukuran gambar di photoshop dan cara merubah resolusi gambar di photoshop dapat dilakukan dengan mengikuti langkah langkah di atas. Mudah bukan? Untuk anda yang ingin merubah ukuran objek gambar atau keseluruhan dari gambarnya dapat mengikuti langkah langkah tersebut. Sekian penjelasan mengenai cara merubah ukuran dan resolusi gambar di photoshop. Semoga artikel ini dapat bermanfaat dan selama mencoba.
Mengenal Tools Untuk Membuat Seleksi Pada Photoshop
Mengenal Tools Untuk Membuat Seleksi Pada Photoshop - Photoshop merupakan salah satu program desain yang banyak digunakan dalam memanipulasi atau mengedit gambar/foto. Selain itu terdapat beberapa tools pada photoshop yang memiliki fungsinya masing masing. Salah satu fungsinya ialah untuk membuat seleksi pada gambar/foto. Tools seleksi pada photoshop tersebut terbagi menjadi beberapa macam dan tentunya setiap tools photoshop memiliki kelebihan dan kekurangan yang berbeda beda. Meski sama sama termasuk tools seleksi photoshop, namun cara penggunaannya berbeda beda. Lalu apa saja tools untuk membuat seleksi pada photoshop?
Tools seleksi photoshop ialah tools yang digunakan dalam memanipulasi gambar objek agar lebih mudah melakukan editing. Tools pada photoshop memang sangat penting dalam teknik editing sebuah foto atau gambar. Macam macam tools photoshop tersebut terkumpul pada sebuah tool box yang terletak di sebelah kiri photoshop, termasuk tools seleksi. Penyusunan tools tersebut memang dibuat sedemikian rupa agar penggunanya lebih mudah untuk mencari jenis tools yang digunakan. Dalam pembahasan kali ini saya akan memperkenalkan beberapa tools untuk membuat seleksi pada photoshop. Untuk lebih jelasnya dapat anda simak di bawah ini.
 |
| Macam Tools Seleksi Pada Photoshop |
Mengenal Tools Untuk Membuat Seleksi Pada Photoshop
Tools seleksi pada photoshop sering disebut sebagai selection tool atau alat seleksi. Sebelum melakukan sebuah editing, akan lebih baik jika anda sudah mengenal berbagai macam tools seleksi photoshop ini. Hal ini dikarenakan hampir semua pekerjaan editing tentunya tidak terlepas dari tools photoshop tersebut. Maka dari itu anda dapat membuat seleksi gambar menggunakan tools pada photoshop yang telah disediakan. Untuk program photoshop yang saya gunakan ialah photoshop CS6. Berikut penjelasan mengenai masing masing tools untuk membuat seleksi pada photoshop yaitu meliputi:
Baca juga : Cara Membuat Garis di Photoshop Untuk Pemula
Rectangular Marquee Tool
 |
| Gambar dan Contoh Seleksi Rectangular Marquee Tool |
Tools seleksi photoshop yang pertama ialah Rectangular Marquee Tool. Tools photoshop ini merupakan satu dari sekian tools pada photoshop yang tersedia untuk seleksi. Fungsi utama rectangular marquee tool ialah untuk membuat seleksi. Namun Rectangular Marquee ini merupakan tools seleksi pada photoshop yang berguna untuk menyeleksi gambar dengan bentuk pola segi empat. Seperti halnya pada gambar di atas.
Elliptical Marquee Tool
 |
| Gambar dan Contoh Seleksi Elliptical Marquee Tool |
Tools seleksi photoshop selanjutnya ialah Elliptical Marquee Tool. Tools photoshop ini merupakan satu dari sekian tools pada photoshop yang tersedia untuk seleksi. Fungsi utama elliptical marquee tool ialah untuk membuat seleksi. Namun Elliptical Marquee ini merupakan tools seleksi pada photoshop yang berguna untuk menyeleksi gambar dengan bentuk pola Elips. Seperti halnya pada gambar di atas.
Single Row Marquee Tool
 |
| Gambar dan Contoh Seleksi Single Row Marquee Tool |
Baca juga : Cara Mudah Menyimpan Gambar Bergerak (GIF) di Photoshop
Tools seleksi photoshop selanjutnya ialah Single Row Marquee Tool. Tools photoshop ini merupakan satu dari sekian tools pada photoshop yang tersedia untuk seleksi. Fungsi utama single row marquee tool ialah untuk membuat seleksi. Namun Single Row Marquee ini merupakan tools seleksi pada photoshop yang berguna untuk menyeleksi gambar setinggi satu pixel dengan arah horizontal. Seperti halnya pada gambar di atas.
Single Column Marquee Tool
 |
| Gambar dan Contoh Seleksi Single Column Marquee Tool |
Tools seleksi photoshop selanjutnya ialah Single Column Marquee Tool. Tools photoshop ini merupakan satu dari sekian tools pada photoshop yang tersedia untuk seleksi. Fungsi utama single column marquee tool ialah untuk membuat seleksi. Namun Single Column Marquee ini merupakan tools seleksi pada photoshop yang berguna untuk menyeleksi gambar setinggi satu pixel dengan arah vertikal. Seperti halnya pada gambar di atas.
Lasso Tool
 |
| Gambar dan Contoh Seleksi Lasso Tool |
Tools seleksi photoshop selanjutnya ialah Lasso Tool. Tools photoshop ini merupakan satu dari sekian tools pada photoshop yang tersedia untuk seleksi. Fungsi utama lasso tool ialah untuk membuat seleksi. Namun Lasso Tool ini merupakan tools seleksi pada photoshop yang berguna untuk menyeleksi gambar dengan pola yang bebas. Seperti halnya pada gambar di atas. Untuk cara penggunaan lasso tool sendiri ialah dengan tahan klik dan geser mouse untuk membentuk daerah seleksinya. Setelah selesai kita tinggal melepas klik pada mouse.
Polygonal Tool
 |
| Gambar dan Contoh Seleksi Polygonal Tool |
Tools seleksi photoshop selanjutnya ialah Polygonal Tool. Tools photoshop ini merupakan satu dari sekian tools pada photoshop yang tersedia untuk seleksi. Fungsi utama polygonal tool ialah untuk membuat seleksi. Namun Polygonal Tool ini merupakan tools seleksi pada photoshop yang berguna untuk menyeleksi gambar dengan pola yang bersegi banyak (poligon). Seperti halnya pada gambar di atas. Untuk cara penggunaan polygonal tool sendiri ialah dengan klik area yang akan diseleksi secara berulang kali di daerah lain. Kemudian titik awal dan titik akhir seleksi dipertemukan dalam satu titik yang sama.
Baca juga : Cara Mengecilkan Gambar di Photoshop Lengkap
Magnetic Tool
 |
| Gambar dan Contoh Seleksi Magnetic Tool |
Tools seleksi photoshop selanjutnya ialah Magnetic Tool. Tools photoshop ini merupakan satu dari sekian tools pada photoshop yang tersedia untuk seleksi. Fungsi utama magnetic tool ialah untuk membuat seleksi. Namun Magnetic Tool ini merupakan tools seleksi pada photoshop yang berguna untuk menyeleksi gambar dengan pola bebas. Seperti halnya pada gambar di atas. Untuk cara penggunaan magnetic tool sendiri ialah dengan klik titik awal area seleksi, kemudian mouse digeser mengikuti bidang gambarnya. Setelah itu titik awal dan titik akhir seleksi dipertemukan dalam titik yang sama.
Magic Wand Tool
 |
| Gambar dan Contoh Seleksi Magic Wand Tool |
Tools seleksi photoshop selanjutnya ialah Magic Wand Tool. Tools photoshop ini merupakan satu dari sekian tools pada photoshop yang tersedia untuk seleksi. Fungsi utama magic wand tool ialah untuk membuat seleksi. Namun Magic Wand Tool ini merupakan tools seleksi pada photoshop yang berguna untuk menyeleksi gambar sesuai dengan warna warna objeknya sehinga memilih warna yang tonalnya senada. Seperti halnya pada gambar di atas. Untuk cara penggunaan magic wand tool sendiri ialah dengan klik gambar pada salah satu warna yang akan di seleksi.
Sekian penjelasan mengenai tools untuk membuat seleksi pada photoshop. Tools seleksi pada photoshop terdiri dari Rectangular Marquee Tool, Elliptical Marquee Tool, Single Row Marquee Tool, Single Column Marquee Tool, Lasso Tool, Polygonal Tool, Magnetic Tool, dan Magic Wand Tool. Setiap tools photoshop tersebut memiliki hasil seleksi gambar yang berbeda beda. Semoga artikel ini dapat bermanfaat dan terima kasih telah membaca.
Tutorial Membuat Low Poly di Photoshop Dengan Mudah
Tutorial Membuat Low Poly di Photoshop Dengan Mudah - Dalam pembahasan kali ini saya akan menjelaskan tentang tutorial membuat low poly di photoshop dengan mudah. Apa itu low poly? Low poly dapat disebut juga dengan triangulation polygon yaitu teknik mengedit gambar atau foto dengan menggunakan konsep segitiga yang disusun dengan kombinasi warna menyerupai aslinya. Tetapi disini yang membedakan ialah hasil bentuk dari objek gambarnya. Untuk tutorial low poly ini saya menggunakan aplikasi photoshop, namun anda juga dapat menggunakan media desain lainnya seperti Corel Draw dan lain lain.
Dalam tutorial lo poly ini saya menggunakan program photoshop yang lebih mudah dibandingkan dengan program desain lainnya. Karena pada padarnya membuat efek low poly memang rumit sehingga gampang gampang susah untuk dilakukan. Nah tutorial membuat low poly di photoshop ini dapat anda lakukan dengan mudah asalkan mengikuti beberapa cara yang akan saya bagikan. Untuk lebih jelasnya dapat anda simak di bawah ini.
 |
| Membuat Low Poly di Photoshop |
Tutorial Membuat Low Poly di Photoshop Dengan Mudah
Teknik low poly atau triangulation hampir sama dengan teknik vector vexel maupun teknik mozaik. Namun tutorial low poly ini lebih rumit daripada vector vexel. Hal ini dikarenakan susunan low poly berbentuk garis segitiga yang akan menghasilkan bentuk objek tertentu. Setelah itu diberikan warna menggunkan fungsi Filter - Blur - Average. Di bawah ini terdapat langkah langkah tutorial membuat low poly di photoshop dengan mudah. Berikut penjelasan selengkapnya:
Baca juga : Cara Membuat Typography Wajah di Photoshop Dengan Mudah
Langkah Pertama
Tutorial membuat low poly di photoshop yang pertama ialah mempersiapkan gambarnya. Usahakan gambar yang digunakan menggunakan kualitas yang baik karena dapat mempengaruhi hasil tutorial low polynya.
Untuk objek tutorial membuat low poly di photoshop ini saya menggunakan kepala jerapah. Karena bagian sisi kanan dan kiri kepalanya sama, maka kita hanya perlu membuat pola dibagian salah satu sisi saja. Setelah itu menggunakan fungsi reflection dan duplicate untuk memperoleh gambar yang hasilnya utuh. Adapun caranya yaitu buka gambar dan aktifkan Crop Tool untuk memotong salah satu bagian kepala objeknya.
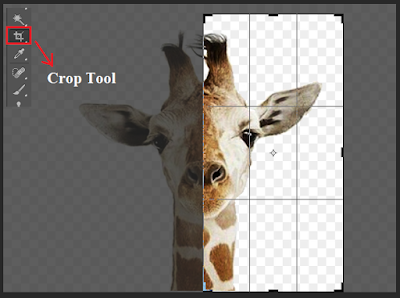 |
| Insert Gambar dan Crop di Bagian Salah Satu Sisinya |
Tutorial membuat low poly di photoshop selanjutnya ialah mengubah layer background menjadi layer 0. Caranya yaitu klik dua kali pada layer background dan klik Ok. Kemudian nama layer akan berubah menjadi layer 0. Tutorial low poly pada tahap ini bertujuan untuk menghilangkan gembok pada layer tersebut.
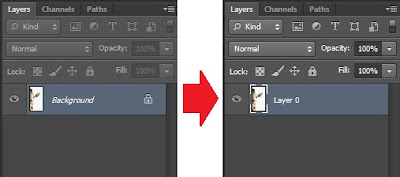 |
| Ubah Layer Background Menjadi Layer 0 |
Jika objek gambar anda mempunyai warna yang kurang terang. Maka dapat mengubahnya dengan cara menu Image Adjustment. Anda juga dapat mengaturnya dengan melalui Curves (Ctrl + M) ataupun Levels (Ctrl + L).
Baca juga : Cara Membuat Foto Mozaik di Photoshop Dengan Mudah
Langkah Kedua
Tutorial membuat low poly di photoshop selanjutnya ialah membuat segitiga low polynya. Caranya dengan menggunakan Polygonal Lasso Tool (L). Di permukaan buatlah seleksi yang berbentuk segitiga. Maka hasil tutorial low poly pada tahap ini akan menjadi seperti di bawah ini:
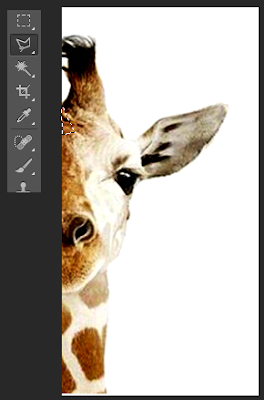 |
| Membuat Segitiga Low Poly nya |
Tutorial membuat low poly di photoshop selanjutnya ialah menambahkan efek filter untuk memberikan kesan warnanya. Caranya yaitu klik menu Filter - Blur - Average atau tekan Ctrl + F. Maka hasil tutorial low poly pada tahap ini akan menjadi seperti berikut:
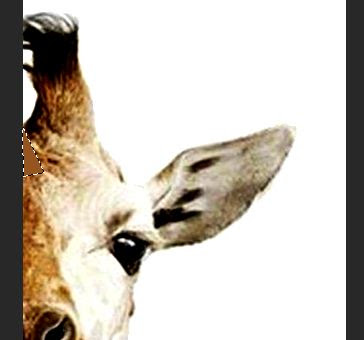 |
| Menambahkan Efek Filter Average |
Tutorial membuat low poly di photoshop selanjutnya ialah menyeleksi bagian lainnya dengan cara yang sama. Lakukan sampai semua bagian telah di average. Namun usahakan segitiga yang satu saling bersinggungan dengan segitiga lainnya. Berikut hasil tutorial low polynya yaitu:
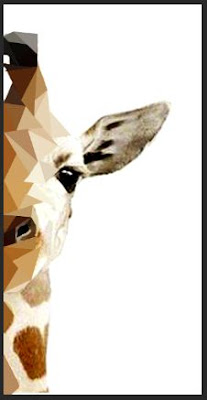 |
| Membuat Low Poly pada Bagian Lain |
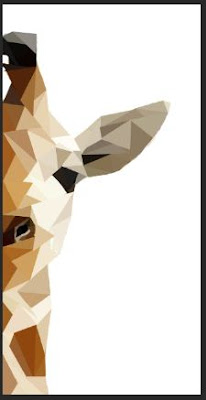 |
| Membuat Low Poly Keseluruhan Bagian |
Baca juga : Cara Membuat WPAP Di Photoshop Dengan Mudah
Langkah Ketiga
Tutorial membuat low poly di photoshop selanjutnya ialah menduplikat objek tersebut agar menjadi gambar yang utuh. Sebelumnya seleksi gambar tersebut dan hapus bagian yang tidak diperlukan. Kemudian tekan Ctrl + J lalu tekan Ctrl + T. Setelah itu klik kanan - pilih Flip Horizontal. Maka hasil tutorial low polynya akan menjadi seperti di bawah ini:
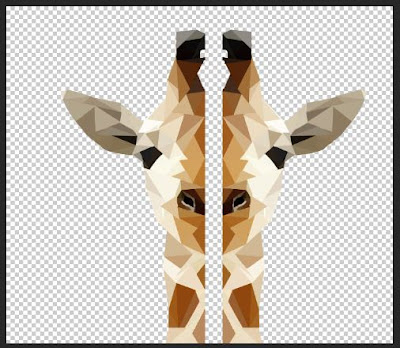 |
| Duplicate Layer dan Flip Horizontal |
Tutorial membuat low poly di photoshop selanjutnya ialah mengatur posisi layernya agar sama dengan yang asli. Kemudian gunakan Curves Adjusment agar warnanya berbeda dengan warna asli. Caranya dengan menekan Ctrl + M pada keyboard. Maka hasil tutorial low poly nya akan menjadi seperti berikut:
 |
| Menambahkan Curves Adjusment |
Tutorial membuat low poly di photoshop yang terakhir ialah menambahkannya dengan background. Gunakan warna background sesuai dengan keinginan. Berikut hasil akhir tutorial low poly nya:
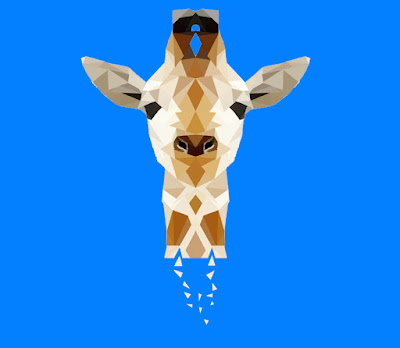 |
| Hasil Akhir Low Poly |
Sekian penjelasan mengenai tutorial membuat low poly di photoshop dengan mudah. Low poly atau triangulation polygon ialah teknik mengedit gambar atau foto dengan menggunakan konsep segitiga yang disusun dengan kombinasi warna menyerupai aslinya. Semoga artikel ini dapat bermanfaat dan selamat mencoba.
Cara Membuat Foto Transparan di Photoshop Dengan Mudah
Cara Membuat Foto Transparan di Photoshop Dengan Mudah - Photoshop merupakan program aplikasi dengan berbagai keistimewaan dan kegunaan. Salah satunya ialah membuat foto menjadi transparan, sehingga akan menciptakan kesan bayangan foto yang terlihat dibelakang objek aslinya. Program ini memang memiliki banyak sekali tools yang digunakan untuk memanipulasi gambar sesuai dengan kepentingan dan kebutuhan. Lalu bagaimana cara membuat foto transparan di photoshop? Menciptakan foto transparan menggunakan photoshop dapat dilakukan dengan beberapa pilihan transparansi. Setiap pilihan transparansi memiliki keunggulannya masing masing dan pastinya memiliki tujuan yang sama yaitu membuat foto menjadi transparan.
Untuk membuat kesan transparansi pada foto dapat dilakukan dengan menggunakan pengaturan Eraser Tool atau Selection Tool maupun pengaturan Background Contents atau Opacity. Langkah ini dapat diterapkan untuk membuat background foto/gambar menjadi transparan juga. Nah pada pembahasan kali ini saya akan menjelaskan tentang cara membuat foto transparan di photoshop dengan mudah. Untuk lebih jelasnya dapat anda simak di bawah ini.
Cara membuat foto transparan di photoshop selanjutnya ialah menggandakan fotonya. Menggandakan foto tersebut bertujuan untuk membuat kesan transparan di belakang foto aslinya. Caranya yaitu klik kanan pada layer 0 dan pilih Duplicate Layer atau tekan Ctrl + J pada keyboard. Maka akan muncul layer baru bernama Layer 0 Copy.
Cara membuat foto transparan di photoshop selanjutnya ialah memindahkan salah satu layer untuk dijadikan sebagai foto transparan. Caranya yaitu klik layer 0 dan tekan Ctrl + T pada keyboard. Kemudian geser sedikit kekanan sehingga posisinya akan berbeda dengan layer 0 copy.
Cara membuat foto transparan di photoshop selanjutnya ialah mengubah layer 0 menjadi transparan. Caranya yaitu pada bagian Opacity, ubah nilainya menjadi 42% atau tergantung kebutuhan fotonya. Setelah itu foto layer 0 akan menjadi lebih transparan.
Cara membuat foto transparan di photoshop yang terakhir ialah menyimpan hasil foto tersebut. Anda dapat langsung menyimpan foto tersebut dalam bentuk .jpeg atau .png. Tetapi jika anda ingin menambahkan background lain di belakang layer juga bisa. Maka hasilnya akan menjadi seperti di bawah ini.
Sekian penjelasan mengenai cara mebuat foto transparan di photoshop dengan mudah. Anda dapat mengkreasikan foto tersebut sesuai dengan keinginan. Mudah bukan caranya? Semoga artikel ini dapat menjadi referensi untuk anda dan selamat mencoba.
 |
| Membuat Foto Transparan |
Cara Membuat Foto Transparan di Photoshop Dengan Mudah
Apakah anda pernah melihat foto seakan akan memiliki bayangan dibelakangnya? Namun bayangan tersebut terkesan transparan. Semua itu dapat dibuat menggunakan program Adobe Photoshop. Program yang saya gunakan ialah Photoshop CS6. Namun anda dapat menggunakan versi lain karena cara penggunaan dan fiturnya tidak jauh berbeda. Di bawah ini terdapat cara membuat foto transparan di photoshop dengan mudah. Berikut penjelasan selengkapnya:Baca juga: Cara Membuat Tulisan Efek Emas di Photoshop Dengan MudahCara membuat foto transparan di photoshop yang pertama ialah mempersiapkan foto yang ingin di buat transparan. Tekan Ctrl + O atau klik File – Open Image. Kemudian ubah layer background menjadi layer 0. Maka tampilannya akan seperti di bawah ini.
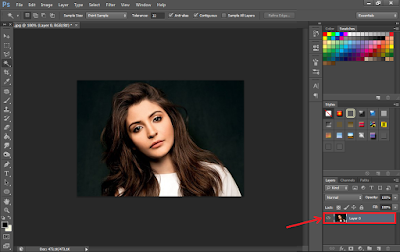 |
| Insert gambar yang akan dibuat transparan |
Baca juga: 3 Cara Mempertajam Foto di Photoshop Dengan MudahCara membuat foto transparan di photoshop selanjutnya ialah menghapus latar belakang foto tersebut. Caranya yaitu gunakan Magic Wand Tool dan seleksi area yang ingin dihilangkan. Lalu tekan Delete pada keyboard atau tekan Ctrl + X. Maka tampilannya akan seperti di bawah ini.
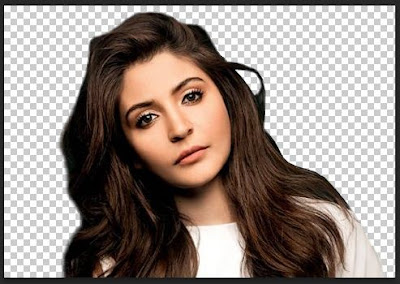 |
| Menghilangkan Latar Belakang Foto |
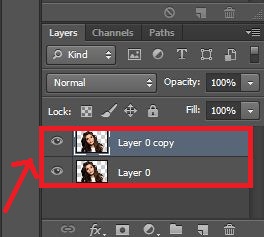 |
| Menduplikat Layer |
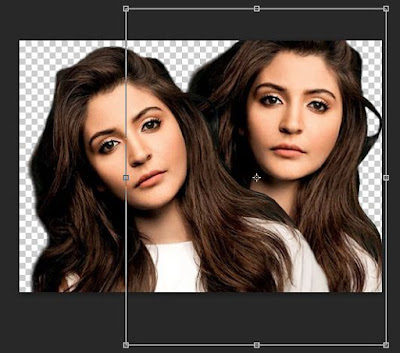 |
| Menggeser Salah Satu Layer |
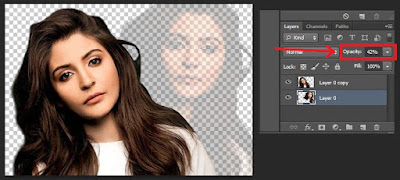 |
| Mengubah Nilai Opacity pada Layer 0 |
 |
| Hasil Membuat Foto Transparan |
Cara Menggabungkan Layer di Photoshop Menjadi Satu Layer
Cara Menggabungkan Layer di Photoshop Menjadi Satu Layer - Dalam memanipulasi gambar menggunakan photoshop, sering kali kita mendengar istilah mengenai layer. Layer ialah sebuah tempat objek atau lapisan elemen yang digunakan untuk menggabungkan beberapa gambar menjadi satu menggunakan apikasi photoshop. Layer atau lapisan tersebut tidak akan mengganggu elemen lain ketika mengerjakan sebuah gambar yang di ingin dimanipulasi. Tetapi adakalanya layer tersebut digabung menjadi satu lapisan (layer) agar menghasilkan gambar yang utuh. Lalu bagaimana cara menggabungkan layer di photoshop menjadi satu layer?
Dalam mengoperasikan photoshop biasanya tidak lerlepas dari managemen layernya. Namun adapula yang bertanya apakah pengoperasian photoshop memerlukan ketepatan dan kecepatan tertentu? Jawabannya ialah tergantung penggunaan photoshop tersebut. Biasanya ketepatan dan kecepatan dalam mengoperasikan photoshop digunakan untuk keperluan usaha yang berkaitan dengan desain seperti editor foto studio, percetakan baleho atau spanduk dan sebagainya. Nah dalam pembahasan kali ini saya akan menjelaskan tentang cara menggabungkan layer di photoshop menjadi satu layer. Untuk lebih jelasnya dapat anda simak di bawah ini.
 |
| Cara Menggabungkan Layer di Photoshop |
Cara Menggabungkan Layer di Photoshop Menjadi Satu Layer
Apakah anda pernah melakukan manipulsi gambar/foto, namun menemukan banyak sekali layer didalamnya? Tentunya layer tersebut akan membingungkan kita, karena lapisan lapisan pada gambar tersebut cukup banyak. Maka dari itu cara menggabungkan layer di photoshop ini perlu anda ketahui dan pahami sebelum masuk ke tahap lebih lanjut mengenai teknik teknik dalam photoshop. Menggabungkan layer menjadi satu layer dapat dilakukan dengan mudah.
Dibawah ini terdapat cara cara menggabungkan layer di photoshop menjadi satu layer. Berikut penjelasan selengkapnya:
Langkah Pertama
Cara menggabungkan layer di photoshop yang pertama ialah membuka file yang layernya ingin digabung menjadi satu. Buka file yang berformat .PSD dengan cara tekan Ctrl + O atau Klik File - pilih Open . . .
 |
| Cara Insert File/Gambar |
Langkah Kedua
Cara menggabungkan layer di photoshop selanjutnya ialah memblok layer yang ingin digabung menjadi satu layer. Caranya yaitu tekan Shift + Tanda Panah (bawah atau atas) pada keyboard atau tekan Shift + Mouse. Maka tampilannya akan menjadi seperti di bawah ini.
 |
| Memblok Layer yang Ingin di Gabung |
Langkah Ketiga
Cara menggabungkan layer di photoshop selanjutnya ialah menggabungkan layer menjadi satu layer. Caranya yaitu klik kanan pada layer tersebut. Lalu pilih Merge Layer. Maka layer layer yang diblok tadi akan digabung menjadi satu layer secara otomatis.
 |
| Pilih Merge Layer Untuk Menggabungkan Semua Layer |
Cara menggabungkan layer di photoshop menjadi satu layer akhirnya selesai. Semua layer yang ingin digabungkan tadi akan menjadi satu layer setelah memilih merge layer. Namun yang perlu anda ketahui bahwa lapisan yang sudah digabung tidak dapat dipisahkan lagi (un-merge layer). Maka dari itu, pastikan semua lapisan (layer) sudah selesai dikerjakan dengan baik.
Sekian penjelasan mengenai cara menggabungkan layer di photoshop menjadi satu layer. Materi photoshop ini merupakan materi dasar yang perlu anda pelajari dan pahami sebelum masuk ketahap teknik photoshop yang lebih lanjut. Semoga artikel ini dapat bermanfaat untuk anda dan terima kasih telah membaca.
Cara Mengganti Gambar Background Foto di Photoshop
Cara Mengganti Gambar Background Foto di Photoshop - Adobe photoshop merupakan aplikasi edit foto dengan berbagai fitur dan cara penggunaanya. Dengan berbekal aplikasi ini, anda dapat mengganti background foto sesuai dengan keinginan. Misalnya foto dengan latar belakang menara paris, pantai dan masih banyak lagi. Cara mengganti background foto di photoshop ini juga dapat digunakan untuk seru seruan bersama teman anda. Anda dapat mengedit dan memanipulasi foto sesuai dengan imajinasi masing masing.
Tetapi bagi anda yang masih pemula dalam menggunakan aplikasi ini tidak perlu khawatir. Karena saya akan membagikan beberapa cara mengganti background foto di photoshop lengkap. Tentunya langkah langkah yang saya berikan cukup sederhana dan mudah. Langsung saja dapat anda simak di bawah ini.
Cara mengganti background foto di photoshop yang pertama ialah membuka aplikasinya. Setelah itu masukkan foto yang akan di edit backgroundnya dengan klik Ctrl + O atau klik File dan pilih Open Image. Kemudian pilih fotonya.
Langkah 2
Cara mengganti background foto di photoshop selanjutnya ialah merubah layer background menjadi layer 0. Caranya cukup mudah yaitu klik dua kali pada layer background dan akan tampil jendela New Layer. Lanjutkan proses tersebut dengan Klik Ok.
Langkah 3
Cara mengganti background foto di photoshop selanjutnya ialah menyeleksi area background yang ingin diganti. Untuk itu anda dapat menggunakan Magic Wand Tool ataupun Polygonal Lasso Tool pada toolbar photoshop.
Cara mengganti background foto di photoshop selanjutnya ialah langsung menyeleksi area foto yang ingin diganti backgroundnya. Gunakan Magic Wand Tool ataupun menggunakan Polygonal Lasso Tool. Ikuti bagian bagian foto yang akan diubah backgroundnya. Hingga tampilannya menjadi seperti di bawah ini:
Langkah 4
Cara mengganti background foto di photoshop selanjutnya ialah menghilangkan background aslinya. Caranya yaitu tinggal tekan Ctrl+X pada keyboard. Maka tampilannya akan berubah menjadi seperti di bawah ini:
Setelah melakukan cara mengganti background foto di photoshop di atas. Maka background akan terhapus dengan sendirinya dan berubah menjadi lebih transparan.
Langkah 5
Cara mengganti background foto di photoshop selanjutnya ialah memasukkan latar belakang fotonya. Caranya yaitu dengan klik dan mendrag file foto yang terdapat pada Windoes Explorer ke jendela Photoshop anda.
Langkah 6
Cara mengganti background foto di photoshop selanjutnya ialah menyesuaikan ukuran backgroundnya. Caranya yaitu tekan tombol Shift dan tarik pojok gambar sesuai keinginan. Kegunaan Shift tersebut agar gambar memiliki ukuran yang pas. Jika anda langsung menarik pojok pojok gambarnya, maka bisa saja gambar akan menjadi tidak teratur (dapat gepeng, lebih kecil dan sebagainya). Lalu tekan Enter.
Langkah 7
Cara mengganti background foto di photoshop selanjutnya ialah memindahkan posisi layernya. Agar gambar foto terdapat didepan background maka anda tinggal klik dan drag layer background ke bawah.
Setelah itu foto akan berada didepan background. Cara mengganti background foto di photoshop hampir selesai. Anda tinggal menyesuaikan ukuran foto sesuai dengan keinginan. Untuk itu anda dapat mengklik layer 0 dan tekan Ctrl+T. Lalu sesuaikan ukuran foto sesuai dengan keinginan. Jika sudah selesai menyesuaikan ukurannya, maka tinggal tekan Enter.
Langkah 8
Cara mengganti background foto di photoshop yang terakhir ialah menyimpan hasil editan foto tadi. Tekan Ctrl + Shift + S atau klik File-Save As. Anda dapat menyimpan foto tersebut dalam bentuk .jpg ataupun .png.
Demikianlah cara mengganti background foto di photoshop yang dapat saya bagikan. Mudah bukan? Anda dapat mengkreasikan foto tersebut sesuai dengan keinginan. Semoga artikel ini dapat bermanfaat untuk anda dan selamat mencoba.
Tetapi bagi anda yang masih pemula dalam menggunakan aplikasi ini tidak perlu khawatir. Karena saya akan membagikan beberapa cara mengganti background foto di photoshop lengkap. Tentunya langkah langkah yang saya berikan cukup sederhana dan mudah. Langsung saja dapat anda simak di bawah ini.
Cara Mengganti Gambar Background Foto di Photoshop
Aplikasi adobe photoshop telah berkembang menjadi lebih bagus lagi, mulai dari Photoshop CS1, CS2, CS3, CS4, CS5, dan CS6. Pada dasarnya cara penggunaan dan fitur yang digunakan juga hampir serupa. Namun saya lebih tertarik untuk menggunakan versi terbaru yaitu Adobe Photoshop CS6. Anda dapat menggunakan versi yang berbeda pula. Berikut tutorial cara mengganti background foto di photoshopnya:Baca juga: 3 Cara Mempertajam Foto di Photoshop Dengan MudahLangkah 1
Cara mengganti background foto di photoshop yang pertama ialah membuka aplikasinya. Setelah itu masukkan foto yang akan di edit backgroundnya dengan klik Ctrl + O atau klik File dan pilih Open Image. Kemudian pilih fotonya.
Langkah 2
Cara mengganti background foto di photoshop selanjutnya ialah merubah layer background menjadi layer 0. Caranya cukup mudah yaitu klik dua kali pada layer background dan akan tampil jendela New Layer. Lanjutkan proses tersebut dengan Klik Ok.
Langkah 3
Cara mengganti background foto di photoshop selanjutnya ialah menyeleksi area background yang ingin diganti. Untuk itu anda dapat menggunakan Magic Wand Tool ataupun Polygonal Lasso Tool pada toolbar photoshop.
Cara mengganti background foto di photoshop selanjutnya ialah langsung menyeleksi area foto yang ingin diganti backgroundnya. Gunakan Magic Wand Tool ataupun menggunakan Polygonal Lasso Tool. Ikuti bagian bagian foto yang akan diubah backgroundnya. Hingga tampilannya menjadi seperti di bawah ini:
Langkah 4
Cara mengganti background foto di photoshop selanjutnya ialah menghilangkan background aslinya. Caranya yaitu tinggal tekan Ctrl+X pada keyboard. Maka tampilannya akan berubah menjadi seperti di bawah ini:
Setelah melakukan cara mengganti background foto di photoshop di atas. Maka background akan terhapus dengan sendirinya dan berubah menjadi lebih transparan.
Langkah 5
Cara mengganti background foto di photoshop selanjutnya ialah memasukkan latar belakang fotonya. Caranya yaitu dengan klik dan mendrag file foto yang terdapat pada Windoes Explorer ke jendela Photoshop anda.
Langkah 6
Cara mengganti background foto di photoshop selanjutnya ialah menyesuaikan ukuran backgroundnya. Caranya yaitu tekan tombol Shift dan tarik pojok gambar sesuai keinginan. Kegunaan Shift tersebut agar gambar memiliki ukuran yang pas. Jika anda langsung menarik pojok pojok gambarnya, maka bisa saja gambar akan menjadi tidak teratur (dapat gepeng, lebih kecil dan sebagainya). Lalu tekan Enter.
Langkah 7
Cara mengganti background foto di photoshop selanjutnya ialah memindahkan posisi layernya. Agar gambar foto terdapat didepan background maka anda tinggal klik dan drag layer background ke bawah.
Setelah itu foto akan berada didepan background. Cara mengganti background foto di photoshop hampir selesai. Anda tinggal menyesuaikan ukuran foto sesuai dengan keinginan. Untuk itu anda dapat mengklik layer 0 dan tekan Ctrl+T. Lalu sesuaikan ukuran foto sesuai dengan keinginan. Jika sudah selesai menyesuaikan ukurannya, maka tinggal tekan Enter.
Langkah 8
Cara mengganti background foto di photoshop yang terakhir ialah menyimpan hasil editan foto tadi. Tekan Ctrl + Shift + S atau klik File-Save As. Anda dapat menyimpan foto tersebut dalam bentuk .jpg ataupun .png.
Demikianlah cara mengganti background foto di photoshop yang dapat saya bagikan. Mudah bukan? Anda dapat mengkreasikan foto tersebut sesuai dengan keinginan. Semoga artikel ini dapat bermanfaat untuk anda dan selamat mencoba.
Tutorial Cara Membuat Efek Dispersion di Photoshop
Tutorial Cara Membuat Efek Dispersion di Photoshop - Dalam aplikasi photoshop terdapat efek dispersion untuk membuat foto atau gambar menjadi pecah belah seakan akan tertiup angin. Lalu bagaimana cara membuat efek dispersion di photoshop? Tutorial membuat efek dispersion sendiri sebenarnya susah susah gampang untuk dilakukan karena tahap editingnya membutuhkan kesabaran dan ketelatenan dari editornya. Pengertian dispersion dalam Bahasa Indonesia ialah penyebaran. Maka dari itu efek photoshop tersebut akan membuat objek foto atau gambar menjadi tersebar seakan akan ditiup oleh angin.
Adapula yang mengartikan efek dispersion sebagai efek pembubaran. Hal ini dikarenakan objek foto atau gambar yang diberikan efek tersebut akan menyebar dibagian bagian tertentu saja. Banyak sekali tutorial tutorial membuat efek dispersion di photoshop ini, baik di internet ataupun di media youtube. Nah dalam pembahasan kali ini saya akan membahas tentang tutorial cara membuat efek dispersion di photoshop. Untuk lebih jelasnya dapat anda simak di bawah ini.
Langkah Pertama
Cara membuat efek dispersion yang pertama ialah membuka gambar yang ingin diberikan efek. Caranya yaitu tekan Ctrl + O atau klik file – Open. Dalam tutorial membuat efek dispersion ini, anda dapat menggunakan foto atau gambar sesuai dengan keinginan.
Cara membuat efek dispersion selanjutnya ialah menyeleksi gambar yang akan ditambahkan dengan efek tersebut. Caranya yaitu dapat menggunakan Quick Selection Tool ataupun Magic Wand Tool. Maka hasil tutorial membuat efek dispersion tahap keduanya akan menjadi seperti di bawah ini.
Langkah Ketiga
Cara membuat efek dispersion selanjutnya ialah memindahkan objek fotonya ke lembar kerja yang baru. Caranya yaitu tekan Ctrl + N atau klik menu File – New. Isi nama lembar kerja baru dan ukurannya. Setelah itu copy objek tadi dan paste pada lembar kerja baru tadi. Maka hasil tutorial membuat efek dispersion tahap ketiga akan menjadi seperti di bawah ini.
Karena terdapat beberapa bagian objek yang kurang halus. Gunakan Eraser tool untuk memperhalus bagian bagiannya. Maka hasil cara membuat efek dispersion selanjutnya akan seperti di bawah ini.
Langkah Keempat
Cara membuat efek dispersion selanjutnya ialah menduplikat layer fotonya. Caranya yaitu tekan Ctrl + J atau klik kanan layer dan pilih Duplicate Layer. Maka hasil tutorial membuat efek dispersion tahap selanjutnya akan menjadi seperti di bawah ini:
Setelah layer diduplikat kemudian dilanjutkan dengan tutorial membuat efek dispersion tahap berikutnya. Cara membuat efek dispersion selanjutnya ialah dengan klik bagian layer 1 dan pilih menu Filter – Liquify atau tekan Ctrl + Shift + X.
Selanjutnya akan muncul tampilan lembar kerja seperti di bawah ini.
Cara membuat efek dispersion selanjutnya ialah menambahkan layer 1 dengan icon layer mask. Caranya yaitu klik Add Layer Mask pada bagian bawah layer. Untuk lebih jelasnya dapat anda simak gambar di bawah ini.
Langkah Kelima
Cara membuat efek dispersion selanjutnya ialah merubah warna layer mask menjadi hitam. Layer mask sendiri berguna untuk menutupi layer utama. Cara merubah warna layer masknya yaitu dengan menggunakan Paint Bucket Tool. Namun jangan lupa merubah warna foregroundnya menjadi warna hitam.
Pada tutorial membuat efek dispersion pada tahap ini akan terlihat jelas bahwa gambar layer 1 disamarkan. Hasil fill layer masknya akan menjadi seperti di atas.
Langkah Keenam
Cara membuat efek dispersion selanjutnya ialah memberikan layer mask pada layer 1 copy. Caranya hampir sama dengan membuat layer mask pada layer 1 tadi. Namun untuk layer 1 copy, warna layer masknya tidak perlu dirubah.
Cara membuat efek dispersion selanjutnya ialah membuat layer baru. Caranya yaitu dengan menekan Ctrl + Shift + N atau klik icon Add New Layer pada bagian bawah jendela layer. Maka hasil tutorial membuat efek dispersion pada tahap ini yaitu sebagai berikut:
Langkah Ketujuh
Cara membuat efek dispersion selanjutnya ialah membuat path berbentuk segitiga. Caranya yaitu pilih Polygon Tool dan buat path segitiha pada lembar kerja baru. Setelah itu klik kanan – pilih Make Selection.
Cara membuat efek dispersion selanjutya ialah merubah warna path menjadi hitam. Caranya yaitu klik Paint Bucket Tool. Setelah warna path berubah menjadi hitam, lalu klik Edit pilih Define Brush Preset. Isi nama brushnya menjadi Triangle.
Cara membuat efek dispersion selanjutnya ialah menghapus path seleksinya. Caranya yaitu tekan Ctrl + D. Kemudian hapus juga layer 2 dengan cara klik icon delete dibagian bawah atau tekan delete pada keyboard.
Cara membuat efek dispersion selanjutnya ialah mengaktifkan brush toolnya. Caranya ialah klik brush tool dan pilih brush triangle yang telah di buat tadi. Kemudian tekan F5 atau klik Brush Panel dibagian samping Brush Preset Picker.
Cara membuat efek dispersion selanjutnya ialah mengatur ukuran brushnya. Untuk lebih jelasnya dapat anda simak gambar di bawah ini.
Langkah Kesembilan
Cara membuat efek dispersion selanjutnya ialah mengaplikasikannya pada objek foto. Sebelumnya klik brush tool – ganti warna foreground menjadi putih – atur size brush sesuai dengan keinginan. Setelah itu klik layer 1 dan klik bagian layer masknya. Kemudian beri efek dispersion pada objek gambarnya. Maka hasil tutorial membuat efek dispersionnya akan menjadi seperti di bawah ini.
Cara membuat efek dispersion selanjutnya ialah memberikan efek tersebut pada layer 1 copy. Caranya yaitu klik layer 1 copy dan pilih layer masknya. Setelah itu ubah foregroundnya menjadi warna hitam. Lalu aplikasikan pada objek fotonya. Anda juga dapat memadukannya dengan bentuk brush lainnya. Maka hasil tutorial membuat dispersionnya akan menjadi seperti di bawa ini:
Sekian penjelasan mengenai cara membuat efek dispersion di photoshop. Anda dapat menerapkan langkah langkah tutorial membuat efek dispersion di photoshop di atas untuk hasil yang maksimal. Hal terpenting dalam membuat efek photoshop ini ialah tingkat ketelitian dan kesabaran anda. Semoga artikel ini dapat bermanfaat dan selamat mencoba.
 |
| Membuat Efek Dispersion |
Tutorial Cara Membuat Efek Dispersion di Photoshop
Dalam tutorial membuat efek dispersion ini, saya menggunakan photoshop CS6. Namun anda dapat menggunakan photoshop versi lainnya, karena pada dasarnya fitur dan cara menggunakannya tidak jauh berbeda. Untuk lebih jelasnya dapat anda simak cara membuat efek dispersion di photoshop berikut ini:Langkah Pertama
Cara membuat efek dispersion yang pertama ialah membuka gambar yang ingin diberikan efek. Caranya yaitu tekan Ctrl + O atau klik file – Open. Dalam tutorial membuat efek dispersion ini, anda dapat menggunakan foto atau gambar sesuai dengan keinginan.
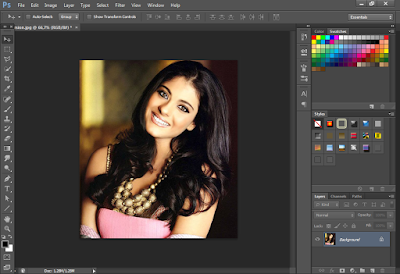 |
| Insert Gambar Yang Akan di Berikan Efek Dispersion |
Baca juga : Cara Membuat WPAP Di Photoshop Dengan MudahLangkah Kedua
Cara membuat efek dispersion selanjutnya ialah menyeleksi gambar yang akan ditambahkan dengan efek tersebut. Caranya yaitu dapat menggunakan Quick Selection Tool ataupun Magic Wand Tool. Maka hasil tutorial membuat efek dispersion tahap keduanya akan menjadi seperti di bawah ini.
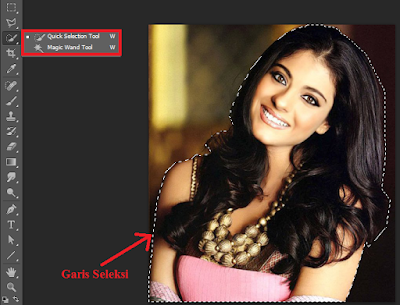 |
| Menyeleksi Objek Fotonya |
Langkah Ketiga
Cara membuat efek dispersion selanjutnya ialah memindahkan objek fotonya ke lembar kerja yang baru. Caranya yaitu tekan Ctrl + N atau klik menu File – New. Isi nama lembar kerja baru dan ukurannya. Setelah itu copy objek tadi dan paste pada lembar kerja baru tadi. Maka hasil tutorial membuat efek dispersion tahap ketiga akan menjadi seperti di bawah ini.
 |
| Copy dan Paste Objek Foto Pada Lembar Kerja Baru |
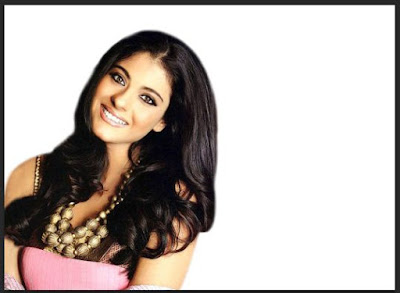 |
| Hasil Setelah di Rapikan Bagian Bagiannya |
Langkah Keempat
Cara membuat efek dispersion selanjutnya ialah menduplikat layer fotonya. Caranya yaitu tekan Ctrl + J atau klik kanan layer dan pilih Duplicate Layer. Maka hasil tutorial membuat efek dispersion tahap selanjutnya akan menjadi seperti di bawah ini:
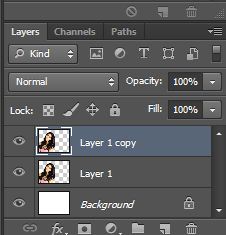 |
| Menduplikat Layer |
 |
| Mengaktifkan menu Liquify |
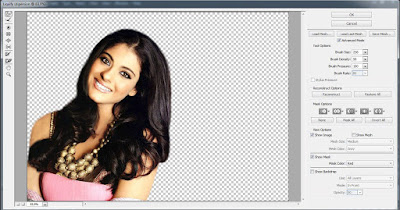 |
| Lembar Kerja Liquify |
Baca juga : Cara Mudah Membuat Banner di Photoshop TerlengkapLiquify tersebut berguna untuk merubah bentuk dari objek itu sendiri. Cara membuat efek dispersion selanjutnya ialah menarik setengah bagian objek ke arah kanan. Caranya yaitu gunakan Forward Wrap Tool dan sesuaikan ukuran brushnya. Bagian yang ditarik tersebut nantinya akan diubah menjadi partikel partikel kecil. Setelah selesai lalu klik Ok. Maka hasil tutorial membuat efek dispersion pada tahap ini yaitu sebagai berikut:
 |
| Menarik Sebagian Objek Untuk di Ubah Menjadi Partikel Kecil |
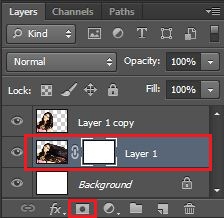 |
| Add Layer Mask pada Layer 1 |
Langkah Kelima
Cara membuat efek dispersion selanjutnya ialah merubah warna layer mask menjadi hitam. Layer mask sendiri berguna untuk menutupi layer utama. Cara merubah warna layer masknya yaitu dengan menggunakan Paint Bucket Tool. Namun jangan lupa merubah warna foregroundnya menjadi warna hitam.
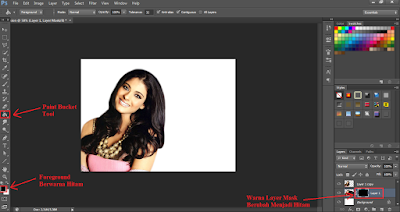 |
| Fill Layer Mask |
Langkah Keenam
Cara membuat efek dispersion selanjutnya ialah memberikan layer mask pada layer 1 copy. Caranya hampir sama dengan membuat layer mask pada layer 1 tadi. Namun untuk layer 1 copy, warna layer masknya tidak perlu dirubah.
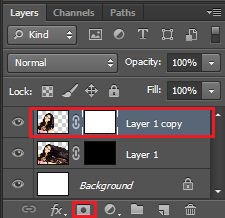 |
| Add Layer Mask pada Layer 1 Copy |
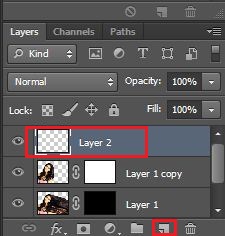 |
| Membuat Layer Baru |
Langkah Ketujuh
Cara membuat efek dispersion selanjutnya ialah membuat path berbentuk segitiga. Caranya yaitu pilih Polygon Tool dan buat path segitiha pada lembar kerja baru. Setelah itu klik kanan – pilih Make Selection.
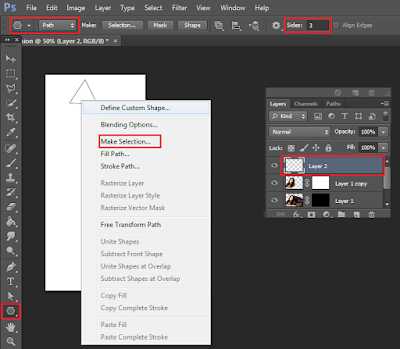 |
| Membuat Path Segitiga |
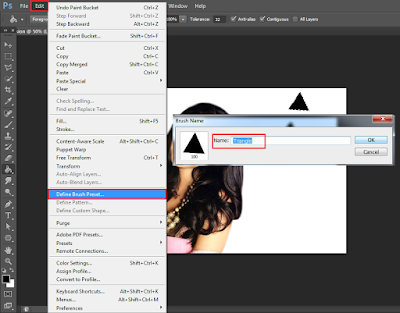 |
| Fill Path Segitiga |
 |
| Menghapus seleksi path dan layer 2 |
Baca juga : Cara Mengganti Wajah di Photoshop Dengan Mudah dan CepatLangkah Kedelapan
Cara membuat efek dispersion selanjutnya ialah mengaktifkan brush toolnya. Caranya ialah klik brush tool dan pilih brush triangle yang telah di buat tadi. Kemudian tekan F5 atau klik Brush Panel dibagian samping Brush Preset Picker.
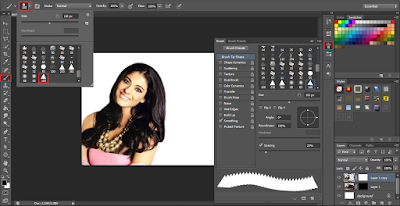 |
| Mengaktifkan Brush Tool Triangle |
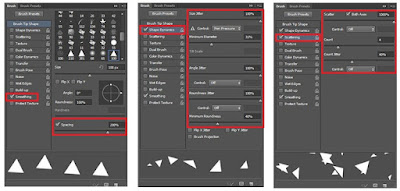 |
| Mengatur Ukuran Brushnya |
Langkah Kesembilan
Cara membuat efek dispersion selanjutnya ialah mengaplikasikannya pada objek foto. Sebelumnya klik brush tool – ganti warna foreground menjadi putih – atur size brush sesuai dengan keinginan. Setelah itu klik layer 1 dan klik bagian layer masknya. Kemudian beri efek dispersion pada objek gambarnya. Maka hasil tutorial membuat efek dispersionnya akan menjadi seperti di bawah ini.
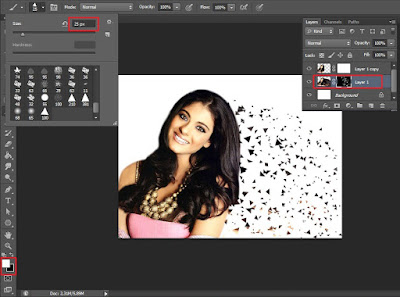 |
| Memberikan Efek Dispersion pada Layer 1 |
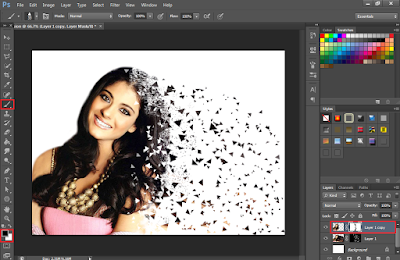 |
| Memberikan Efek Dispersion pada Layer 1 Copy |
Langganan:
Postingan (Atom)









